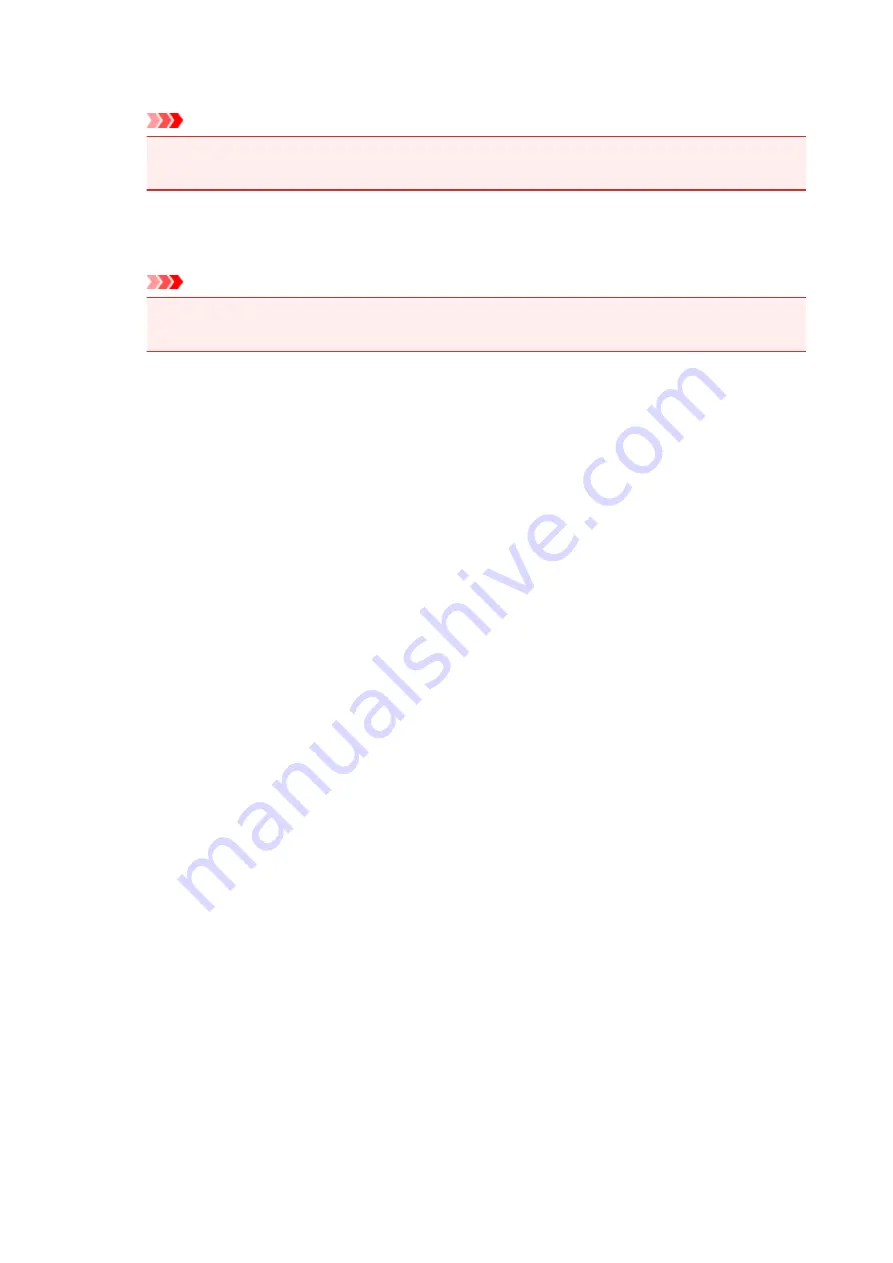
Pages
Displays the number of pages in the print document.
Important
• The number displayed in
Pages
and the output page count are different.
• To check the output page count, check the status bar at the bottom of the preview window.
Status
Displays the status of the print documents.
Documents that are undergoing data processing are displayed as
Processing data
.
Important
• Documents showing
Processing data
cannot be printed or edited.
Wait until the data processing ends.
Print Settings Area Screen
Allows you to check and change the print settings of the documents selected in the document list.
Print Settings Area is displayed on the right side of the preview window.
Page Information tab
The print settings are displayed for each page.
You can change the media type and paper source settings.
Printer Paper Size
Displays the paper size of the document to be printed.
Media Type
Allows you to select the media type of the document to be printed.
Paper Source
Allows you to select the paper source of the document to be printed.
Page Layout
Displays the page layout of the document to be printed.
Layout tab
You can specify settings for page layout printing.
To apply the specified settings, click
Apply
.
If the page layout print settings cannot be changed for the print document, the individual items are
grayed out and cannot be selected.
Manual Color Adjustment tab
This tab allows you to adjust the color balance by changing the settings of the
Cyan
,
Magenta
,
Yellow
,
Brightness
,
Intensity
, and
Contrast
options.
Cyan/Magenta/Yellow
Adjusts the strengths of
Cyan
,
Magenta
, and
Yellow
.
Moving the slider to the right makes a color stronger, and moving the slider to the left makes a
color weaker.
You can also directly enter a value linked to the slider. Enter a value in the range from -50 to
50.
This adjustment changes the relative amount of ink of each color used, which alters the total
color balance of the document.
Use your application software if you want to change the total color balance significantly. Use
the printer driver only if you want to adjust the color balance slightly.
254
Summary of Contents for Pixma G1000 series
Page 1: ...G1000 series Online Manual Printer Functions Overview Printing Troubleshooting English ...
Page 8: ...6946 365 B202 366 B203 367 B204 368 B205 369 ...
Page 20: ...Using the Printer Printing Photos from a Computer 20 ...
Page 24: ...Printer Functions Print Photos Easily Using My Image Garden 24 ...
Page 28: ...Loading Paper Loading Plain Paper Photo Paper Loading Envelopes 28 ...
Page 35: ...Refilling Ink Tanks Refilling Ink Tanks Checking Ink Status 35 ...
Page 42: ...Ink Tips 42 ...
Page 64: ...64 ...
Page 66: ...Safety Safety Precautions Regulatory Information 66 ...
Page 78: ...Main Components and Their Use Main Components Power Supply 78 ...
Page 79: ...Main Components Front View Rear View Inside View 79 ...
Page 87: ...Managing the Printer Power Mac OS 87 ...
Page 99: ...Note The effects of the quiet mode may be less depending on the print quality settings 99 ...
Page 130: ...Printing Printing from Computer 130 ...
Page 149: ...Note Selecting Scaled changes the printable area of the document 149 ...
Page 178: ...Adjusting Color Balance Adjusting Brightness Adjusting Intensity Adjusting Contrast 178 ...
Page 184: ...Adjusting Intensity Adjusting Contrast 184 ...
Page 268: ...Printing Using Canon Application Software My Image Garden Guide 268 ...
Page 307: ...Errors and Messages An Error Occurs Message Appears 307 ...






























