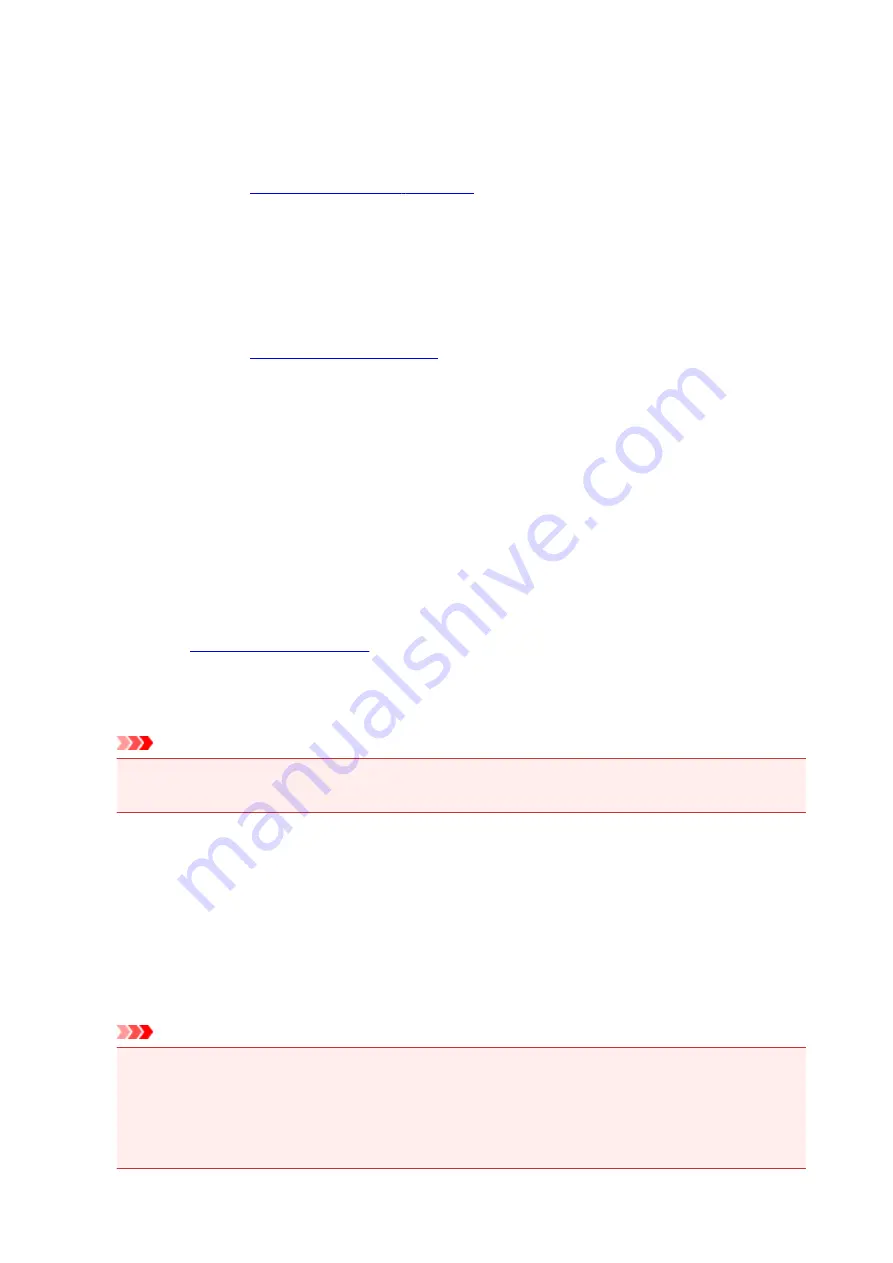
Tiling/Poster
This function enables you to enlarge the image data and divide the enlarged data into several
pages to be printed. You can also glue together these sheets of paper to create large printed
matter, such as a poster.
Specify...
.
Click this button to set details on tiling/poster printing.
Booklet
The booklet printing function allows you to print data for a booklet. Data is printed on both sides of
the paper. This type of printing ensures that pages can be collated properly, in page number order,
when the printed sheets are folded and stapled at the center.
Specify...
Click this button to set details on booklet printing.
Duplex Printing (Manual)
Select whether to print the document to both sides of the paper manually or to one side of the paper.
Check this check box to print the document on both sides.
This function can be used only when
Plain Paper
is selected for
Media Type
and one of
Normal-size
,
Fit-to-Page
,
Scaled
, or
Page Layout
is selected.
Stapling Side
Selects the stapling margin position.
The printer analyzes the
Orientation
and
Page Layout
settings, and automatically selects the best
stapling margin position. Check
Stapling Side
, and select from the list to change it.
Specify Margin...
.
You can specify the width of the margin.
Copies
Specifies the number of copies you want to print. You can specify a value from 1 to 999.
Important
• If the application used to create your document has a similar function, specify the number of copies
with the application without specifying it here.
Print from Last Page
Check this check box when you want to print from the last page in order. If you do this, you do not need
to sort the pages into their correct order after printing.
Uncheck this check box to print your document in normal order, starting from the first page.
Collate
Check this check box to group together the pages of each copy when you want to print multiple copies.
Uncheck this check box when you want to print with all pages of the same page number grouped
together.
Important
• When the application software that you used to create the document has the same function, give
priority to the printer driver settings. However, if the print results are not acceptable, specify the
function settings on the application software. When you specify the number of copies and the
printing order with both the application and this printer driver, the number of copies may be
multiplied numbers of the two settings or the specified printing order may not be enabled.
227
Summary of Contents for Pixma G1000 series
Page 1: ...G1000 series Online Manual Printer Functions Overview Printing Troubleshooting English ...
Page 8: ...6946 365 B202 366 B203 367 B204 368 B205 369 ...
Page 20: ...Using the Printer Printing Photos from a Computer 20 ...
Page 24: ...Printer Functions Print Photos Easily Using My Image Garden 24 ...
Page 28: ...Loading Paper Loading Plain Paper Photo Paper Loading Envelopes 28 ...
Page 35: ...Refilling Ink Tanks Refilling Ink Tanks Checking Ink Status 35 ...
Page 42: ...Ink Tips 42 ...
Page 64: ...64 ...
Page 66: ...Safety Safety Precautions Regulatory Information 66 ...
Page 78: ...Main Components and Their Use Main Components Power Supply 78 ...
Page 79: ...Main Components Front View Rear View Inside View 79 ...
Page 87: ...Managing the Printer Power Mac OS 87 ...
Page 99: ...Note The effects of the quiet mode may be less depending on the print quality settings 99 ...
Page 130: ...Printing Printing from Computer 130 ...
Page 149: ...Note Selecting Scaled changes the printable area of the document 149 ...
Page 178: ...Adjusting Color Balance Adjusting Brightness Adjusting Intensity Adjusting Contrast 178 ...
Page 184: ...Adjusting Intensity Adjusting Contrast 184 ...
Page 268: ...Printing Using Canon Application Software My Image Garden Guide 268 ...
Page 307: ...Errors and Messages An Error Occurs Message Appears 307 ...






























