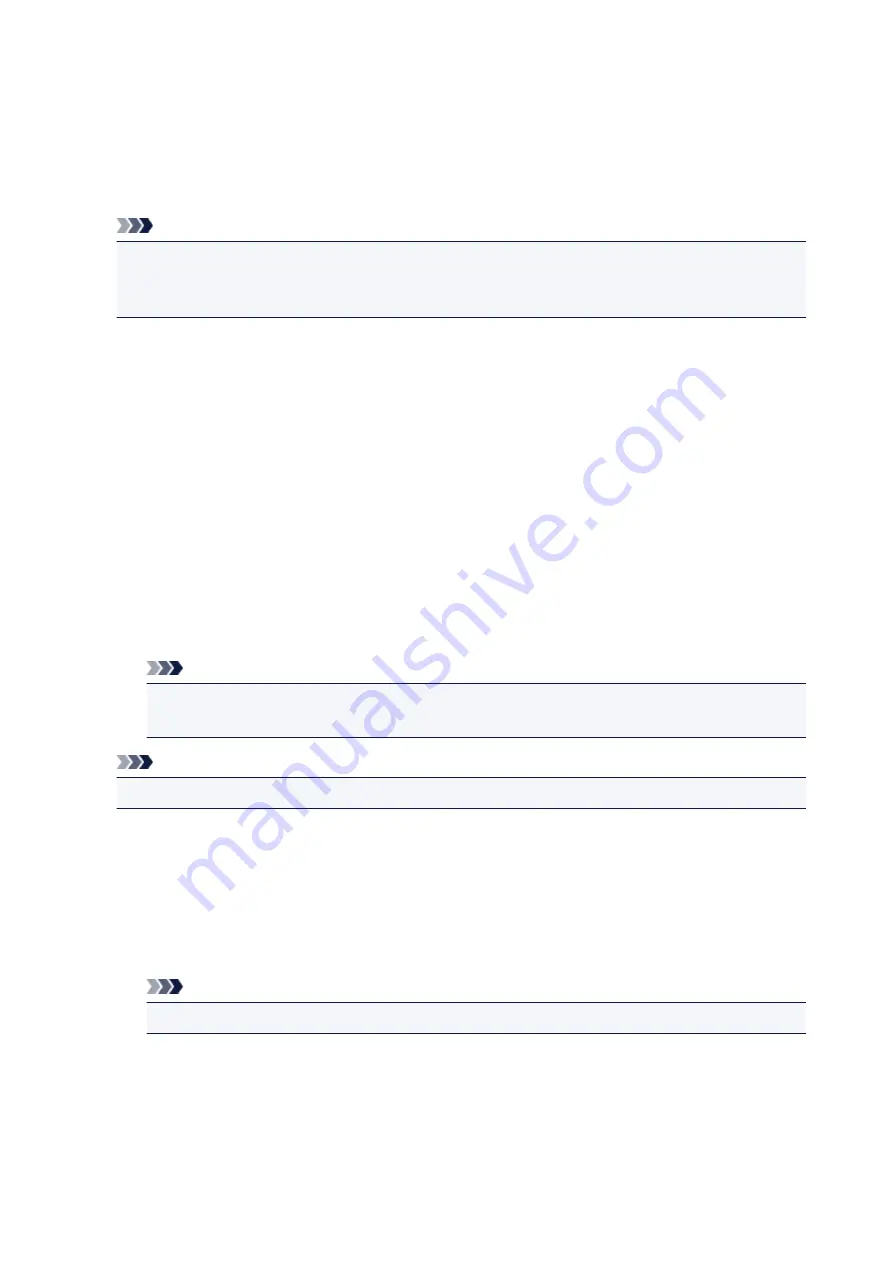
Size
Adjusts the size of the bitmap file to be used as a stamp.
Moving the slider to the right increases the size, moving the slider to the left decreases the size.
Transparent white area
Specifies whether to make white-filled areas of the bitmap transparent.
Check this check box to make white-filled areas of the bitmap transparent.
Note
• Click
Defaults
to set
Stamp Type
to text,
Stamp Text
to blank,
TrueType Font
to Arial,
Style
to
Regular,
Size
to 36 points,
Outline
unchecked, and
Color
to gray with the RGB values (192, 192,
192).
Placement Tab
The Placement tab allows you to set the position where the stamp is to be printed.
Preview Window
Shows the status of the stamp configured in each tab.
Position
Specifies the stamp position on the page.
Selecting
Custom
from the list allows you to enter values for the
X-Position
and
Y-Position
coordinates directly.
Orientation
Specifies the angle of rotation for the stamp. The angle can be set by entering the number of
degrees.
Negative values rotate the stamp clockwise.
Note
•
Orientation
is enabled only when
Text
or
Date/Time/User Name
is selected for
Stamp Type
on the
Stamp
tab.
Note
• Click
Defaults
to set the stamp position to
Center
and the orientation to 0.
Save settings Tab
The
Save settings
tab allows you to register a new stamp or delete an unnecessary stamp.
Title
Enter the title to save the stamp you created.
Up to 64 characters can be entered.
Note
• Spaces, tabs, and returns cannot be entered at the beginning or end of a title.
Stamps
Shows a list of saved stamp titles.
Specify a title to display the corresponding stamp in
Title
.
Save/Save overwrite
Saves the stamp.
Enter a title in
Title
, and then click this button.
234
Summary of Contents for Pixma G1000 series
Page 1: ...G1000 series Online Manual Printer Functions Overview Printing Troubleshooting English ...
Page 8: ...6946 365 B202 366 B203 367 B204 368 B205 369 ...
Page 20: ...Using the Printer Printing Photos from a Computer 20 ...
Page 24: ...Printer Functions Print Photos Easily Using My Image Garden 24 ...
Page 28: ...Loading Paper Loading Plain Paper Photo Paper Loading Envelopes 28 ...
Page 35: ...Refilling Ink Tanks Refilling Ink Tanks Checking Ink Status 35 ...
Page 42: ...Ink Tips 42 ...
Page 64: ...64 ...
Page 66: ...Safety Safety Precautions Regulatory Information 66 ...
Page 78: ...Main Components and Their Use Main Components Power Supply 78 ...
Page 79: ...Main Components Front View Rear View Inside View 79 ...
Page 87: ...Managing the Printer Power Mac OS 87 ...
Page 99: ...Note The effects of the quiet mode may be less depending on the print quality settings 99 ...
Page 130: ...Printing Printing from Computer 130 ...
Page 149: ...Note Selecting Scaled changes the printable area of the document 149 ...
Page 178: ...Adjusting Color Balance Adjusting Brightness Adjusting Intensity Adjusting Contrast 178 ...
Page 184: ...Adjusting Intensity Adjusting Contrast 184 ...
Page 268: ...Printing Using Canon Application Software My Image Garden Guide 268 ...
Page 307: ...Errors and Messages An Error Occurs Message Appears 307 ...






























