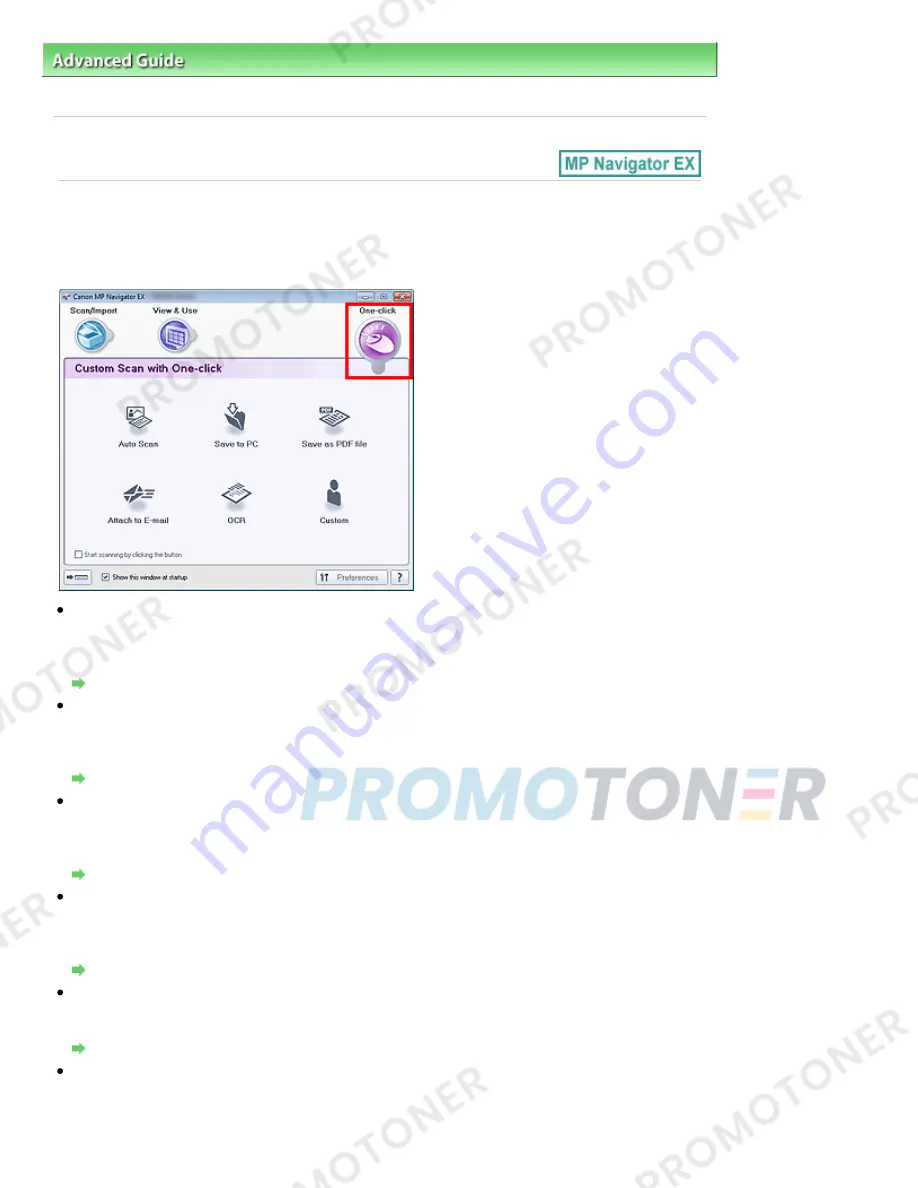
Advanced Guide
>
Scanning
>
Scanning with the Bundled Application Software
>
MP Navigator EX Screens
> Custom
Scan with One-click Tab
S704
Custom Scan with One-click Tab
Select One-click in the Navigation Mode screen to display the Custom Scan with One-click tab.
You can complete "from scanning to saving", etc. at one time by simply clicking the corresponding icon.
Auto Scan
Scan documents by automatically detecting the document type. File format is automatically set. Files
are saved to a computer.
When you click this icon, the Auto Scan dialog box opens and you can specify the save settings.
Auto Scan Dialog Box
Save to PC
Scan documents or photos and save them to a computer. The document type can be detected
automatically.
When you click this icon, the Save dialog box opens and you can specify the scan/save settings.
Save Dialog Box (One-click Mode Screen)
Save as PDF file
Scan documents and save them as PDF files.
When you click this icon, the PDF dialog box opens and you can specify the scan/save and application
settings.
PDF Dialog Box
Attach to E-mail
Scan documents or photos and attach them to e-mail.
When you click this icon, the Mail dialog box opens and you can specify the scan/save and e-mail
software program settings.
Mail Dialog Box
OCR
Scan text documents then extract text in the image and display it in Notepad (included with Windows).
When you click this icon, the OCR dialog box opens and you can specify the scan/save settings.
OCR Dialog Box
Custom
Scan documents/photos and open them in a specified application. The document type can be
automatically detected.
When you click this icon, the Custom dialog box opens and you can specify the scan/save and
Page 410 of 707 pages
Custom Scan with One-click Tab
Summary of Contents for MP282
Page 19: ...Page top Page 19 of 707 pages Fit to Page Copying...
Page 32: ...Page top Page 32 of 707 pages Printing Web Pages Easy WebPrint EX...
Page 46: ...Page top Page 46 of 707 pages Media Types You Can Use...
Page 131: ...See Help for details on the Edit screen Page top Page 131 of 707 pages Editing...
Page 135: ...Page top Page 135 of 707 pages Printing Stickers...
Page 142: ...See Help for details on the Print Settings screen Page top Page 142 of 707 pages Printing...
Page 144: ...How Can I Move or Copy the Saved File Page top Page 144 of 707 pages Printing Layout...
Page 147: ...Page top Page 147 of 707 pages Selecting the Paper and Layout...
Page 151: ...Page top Page 151 of 707 pages Editing...
Page 203: ...Page top Page 203 of 707 pages Cropping Photos Photo Print...
Page 207: ...Page top Page 207 of 707 pages Printing an Index...
Page 213: ...Page top Page 213 of 707 pages Opening Saved Files...
Page 217: ...Page top Page 217 of 707 pages Changing Layout...
Page 222: ...Page top Page 222 of 707 pages Adding Photos...
Page 230: ...Page top Page 230 of 707 pages Printing Dates on Photos...
Page 244: ...Page top Page 244 of 707 pages Setting a Page Size and Orientation...
Page 251: ...border before printing Page top Page 251 of 707 pages Execute Borderless Printing...
Page 380: ...View Use Window Page top Page 380 of 707 pages Classifying Images into Categories...
Page 406: ...Page top Page 406 of 707 pages Navigation Mode Screen...
Page 442: ...Page top Page 442 of 707 pages Send via E mail Dialog Box...
Page 449: ...Page top Page 449 of 707 pages Correct Enhance Images Window...
Page 462: ...Page top Page 462 of 707 pages Scan Settings Dialog Box One click Mode Screen...
Page 502: ...Related Topic Auto Scan Mode Tab Page top Page 502 of 707 pages Scanning in Auto Scan Mode...
Page 531: ...Related Topic Scanning in Basic Mode Page top Page 531 of 707 pages Basic Mode Tab...
Page 554: ...Page top Page 554 of 707 pages Scanner Tab...
Page 692: ...Page top Page 692 of 707 pages Installing the MP Drivers...
Page 702: ...Page top Page 702 of 707 pages Restrictions on Printer Sharing...
Page 705: ...Page top Page 705 of 707 pages Using Easy PhotoPrint EX...






























