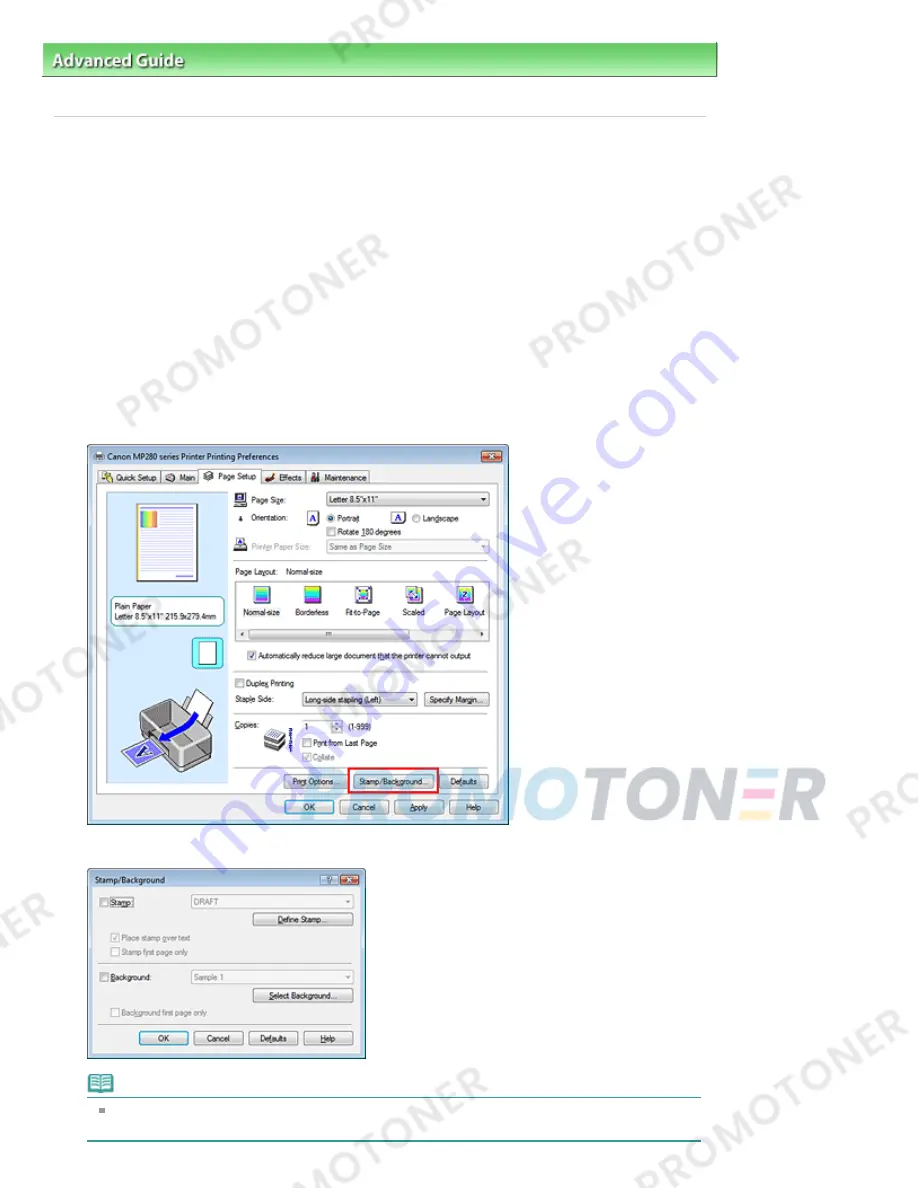
Advanced Guide
>
Printing from a Computer
>
Printing with Other Application Software
>
Various Printing Methods
>
Stamp/Background Printing
> Registering a Stamp
P404
Registering a Stamp
This feature may be unavailable when certain printer drivers are used.
You can create and register a new stamp. You can also change and register some of the settings of an
existing stamp. Unnecessary stamps can be deleted at any time.
The procedure for registering a new stamp is as follows:
Registering a New Stamp
1.
Open the
printer driver setup window
2.
Click Stamp/Background... (Stamp...) on the Page Setup tab
The Stamp/Background (Stamp) dialog box opens.
Note
With the XPS printer driver, the Stamp/Background... button has become the Stamp... button
and only the stamp function can be used.
Page 269 of 707 pages
Registering a Stamp
Summary of Contents for MP282
Page 19: ...Page top Page 19 of 707 pages Fit to Page Copying...
Page 32: ...Page top Page 32 of 707 pages Printing Web Pages Easy WebPrint EX...
Page 46: ...Page top Page 46 of 707 pages Media Types You Can Use...
Page 131: ...See Help for details on the Edit screen Page top Page 131 of 707 pages Editing...
Page 135: ...Page top Page 135 of 707 pages Printing Stickers...
Page 142: ...See Help for details on the Print Settings screen Page top Page 142 of 707 pages Printing...
Page 144: ...How Can I Move or Copy the Saved File Page top Page 144 of 707 pages Printing Layout...
Page 147: ...Page top Page 147 of 707 pages Selecting the Paper and Layout...
Page 151: ...Page top Page 151 of 707 pages Editing...
Page 203: ...Page top Page 203 of 707 pages Cropping Photos Photo Print...
Page 207: ...Page top Page 207 of 707 pages Printing an Index...
Page 213: ...Page top Page 213 of 707 pages Opening Saved Files...
Page 217: ...Page top Page 217 of 707 pages Changing Layout...
Page 222: ...Page top Page 222 of 707 pages Adding Photos...
Page 230: ...Page top Page 230 of 707 pages Printing Dates on Photos...
Page 244: ...Page top Page 244 of 707 pages Setting a Page Size and Orientation...
Page 251: ...border before printing Page top Page 251 of 707 pages Execute Borderless Printing...
Page 380: ...View Use Window Page top Page 380 of 707 pages Classifying Images into Categories...
Page 406: ...Page top Page 406 of 707 pages Navigation Mode Screen...
Page 442: ...Page top Page 442 of 707 pages Send via E mail Dialog Box...
Page 449: ...Page top Page 449 of 707 pages Correct Enhance Images Window...
Page 462: ...Page top Page 462 of 707 pages Scan Settings Dialog Box One click Mode Screen...
Page 502: ...Related Topic Auto Scan Mode Tab Page top Page 502 of 707 pages Scanning in Auto Scan Mode...
Page 531: ...Related Topic Scanning in Basic Mode Page top Page 531 of 707 pages Basic Mode Tab...
Page 554: ...Page top Page 554 of 707 pages Scanner Tab...
Page 692: ...Page top Page 692 of 707 pages Installing the MP Drivers...
Page 702: ...Page top Page 702 of 707 pages Restrictions on Printer Sharing...
Page 705: ...Page top Page 705 of 707 pages Using Easy PhotoPrint EX...
















































