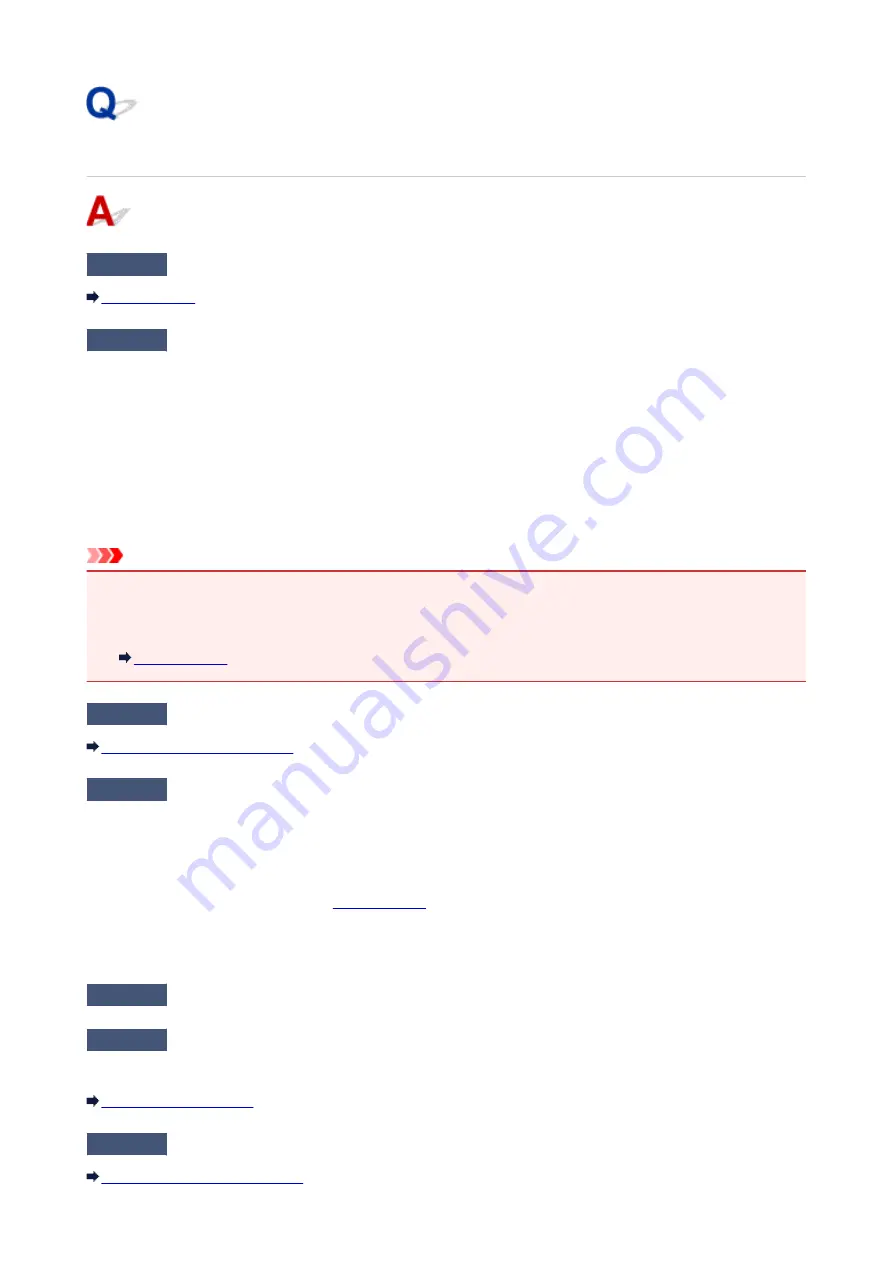
Paper Does Not Feed Properly/"No Paper" Error
Check1
Make sure paper is loaded.
Check2
When loading paper, consider the following.
• When loading two or more sheets of paper, align the edges of the sheets before loading the paper.
• When loading two or more sheets of paper, make sure the paper stack does not exceed the paper load
limit.
However, paper may not feed correctly at the maximum capacity, depending on the type of paper or
environmental conditions (very high or low temperature and humidity). In such cases, reduce the amount of
paper you load at a time to less than half of the paper load limit.
• Always load the paper in portrait orientation, regardless of the printing orientation.
Important
• When loading paper in the cassette, slide the paper guide on the front side to align with the corresponding
mark of page size. Load the paper with the print side facing DOWN, load the paper stack in the center of
the cassette and slide the paper guides to align with the both edges of the paper stack.
Check3
Is paper too thick or curled?
Check4
When loading postcards or envelopes, consider the following:
• If a postcard is curled, it may not feed properly even though the paper stack does not exceed the paper load
limit.
Load Japanese postcards with their postcode column toward the far end of the cassette 1.
• When printing on envelopes, see
, and prepare the envelopes before printing.
Once you have prepared the envelopes, load them in portrait orientation. If the envelopes are placed in
landscape orientation, they will not feed properly.
Check5
Make sure media type and paper size settings match with loaded paper.
Check6
Make sure disc tray guide is closed completely.
Paper does not feed properly if the disc tray guide is even slightly open.
Check7
Clean paper feed roller.
Cleaning the Paper Feed Roller
962
Summary of Contents for MG7700 series
Page 19: ...C000 1169 19 ...
Page 57: ... Appears in a new window 57 ...
Page 171: ...171 ...
Page 205: ...Replacing Ink Replacing Ink Checking Ink Status 205 ...
Page 250: ...250 ...
Page 254: ...Safety Safety Precautions Regulatory Information 254 ...
Page 259: ...Main Components and Their Use Main Components Power Supply Using the Operation Panel 259 ...
Page 260: ...Main Components Front View Rear View Inside View Operation Panel 260 ...
Page 277: ...This opens another list of items Drag it in the same manner and tap a setting 277 ...
Page 286: ...Note The effects of the quiet mode may be less depending on the print quality settings 286 ...
Page 303: ...Language selection Changes the language for the messages and menus on the touch screen 303 ...
Page 314: ...Network Connection Network Connection Tips 314 ...
Page 363: ...5 Delete Deletes the selected IP address from the list 363 ...
Page 400: ...400 ...
Page 414: ...414 ...
Page 420: ...B 1 38 inches 35 0 mm C 0 25 inch 6 4 mm D 0 25 inch 6 3 mm 420 ...
Page 449: ...Note Selecting Scaled changes the printable area of the document 449 ...
Page 482: ...Adjusting Color Balance Adjusting Brightness Adjusting Intensity Adjusting Contrast 482 ...
Page 484: ...Related Topic Adjusting Tone 484 ...
Page 491: ...Adjusting Intensity Adjusting Contrast 491 ...
Page 572: ...Printing Using Canon Application Software My Image Garden Guide Easy PhotoPrint Guide 572 ...
Page 602: ...Troubleshooting Cannot Print Scan from NFC Compliant Device 602 ...
Page 761: ...761 ...
Page 779: ...779 ...
Page 818: ...Adjusting Cropping Frames ScanGear 818 ...
Page 846: ...Scanning starts then the scanned image appears in the application 846 ...
Page 853: ...Scanning Tips Resolution Data Formats Color Matching 853 ...
Page 892: ...If icon is displayed Go to check 4 Cannot Find Machine During Wireless LAN Setup Check 4 892 ...
Page 1077: ...1660 Cause A ink tank is not installed What to Do Install the ink tank 1077 ...






























