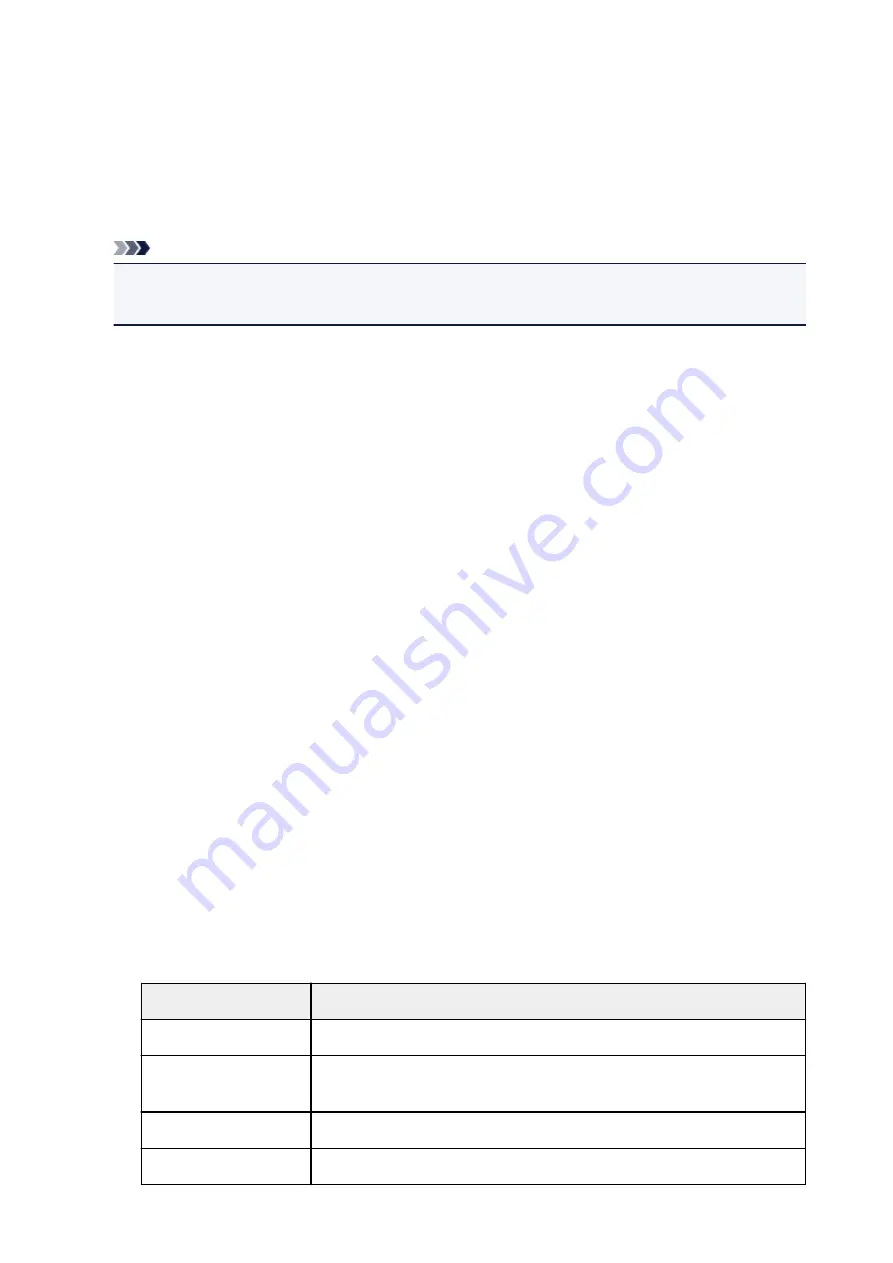
LAN settings
•
Change LAN
Enables either wireless LAN, wired LAN, or direct connection. You can also disable all.
•
Wireless LAN setup
Selects the setup method for wireless LAN connection.
Note
• You can also enter this setting menu by selecting
LAN settings
on the HOME screen. In this case,
enable wireless LAN.
◦
Cableless setup
Select if you specify the settings of the access point information to the machine directly from a
device (such as a smartphone) without operating the wireless router. Follow the on-screen
instructions of the connecting device for the setup procedure.
◦
Standard setup
Select when you perform settings for wireless LAN manually using the operation panel of the
machine.
◦
WPS (Push button method)
Select when you perform settings for wireless LAN using a wireless router supporting a Wi-Fi
Protected Setup (WPS) push button method. Follow the on-screen instructions during setup.
◦
Other setup
■
Advanced setup
Select when you perform settings for wireless LAN manually. You can specify multiple WEP
keys.
■
WPS (PIN code method)
Select when you perform settings for wireless LAN using a wireless router supporting a Wi-Fi
Protected Setup (WPS) PIN code method. Follow the on-screen instructions during setup.
•
Confirm LAN settings
The list of wireless/wired LAN settings or the direct connection of this machine is displayed on the touch
screen. Selecting
Print LAN details
allows you to print the list.
◦
WLAN setting list
The list of wireless LAN settings of this machine is displayed on the touch screen.
The following setting items are displayed.
Items
Setting
Connection
Active/Inactive
SSID
XXXXXXXXXXXXXXXX
XXXXXXXXXXXXXXXX (up to 32 characters)
Communication mode
Infrastructure
Channel
XX (up to 2 digits)
293
Summary of Contents for MG7700 series
Page 19: ...C000 1169 19 ...
Page 57: ... Appears in a new window 57 ...
Page 171: ...171 ...
Page 205: ...Replacing Ink Replacing Ink Checking Ink Status 205 ...
Page 250: ...250 ...
Page 254: ...Safety Safety Precautions Regulatory Information 254 ...
Page 259: ...Main Components and Their Use Main Components Power Supply Using the Operation Panel 259 ...
Page 260: ...Main Components Front View Rear View Inside View Operation Panel 260 ...
Page 277: ...This opens another list of items Drag it in the same manner and tap a setting 277 ...
Page 286: ...Note The effects of the quiet mode may be less depending on the print quality settings 286 ...
Page 303: ...Language selection Changes the language for the messages and menus on the touch screen 303 ...
Page 314: ...Network Connection Network Connection Tips 314 ...
Page 363: ...5 Delete Deletes the selected IP address from the list 363 ...
Page 400: ...400 ...
Page 414: ...414 ...
Page 420: ...B 1 38 inches 35 0 mm C 0 25 inch 6 4 mm D 0 25 inch 6 3 mm 420 ...
Page 449: ...Note Selecting Scaled changes the printable area of the document 449 ...
Page 482: ...Adjusting Color Balance Adjusting Brightness Adjusting Intensity Adjusting Contrast 482 ...
Page 484: ...Related Topic Adjusting Tone 484 ...
Page 491: ...Adjusting Intensity Adjusting Contrast 491 ...
Page 572: ...Printing Using Canon Application Software My Image Garden Guide Easy PhotoPrint Guide 572 ...
Page 602: ...Troubleshooting Cannot Print Scan from NFC Compliant Device 602 ...
Page 761: ...761 ...
Page 779: ...779 ...
Page 818: ...Adjusting Cropping Frames ScanGear 818 ...
Page 846: ...Scanning starts then the scanned image appears in the application 846 ...
Page 853: ...Scanning Tips Resolution Data Formats Color Matching 853 ...
Page 892: ...If icon is displayed Go to check 4 Cannot Find Machine During Wireless LAN Setup Check 4 892 ...
Page 1077: ...1660 Cause A ink tank is not installed What to Do Install the ink tank 1077 ...






























