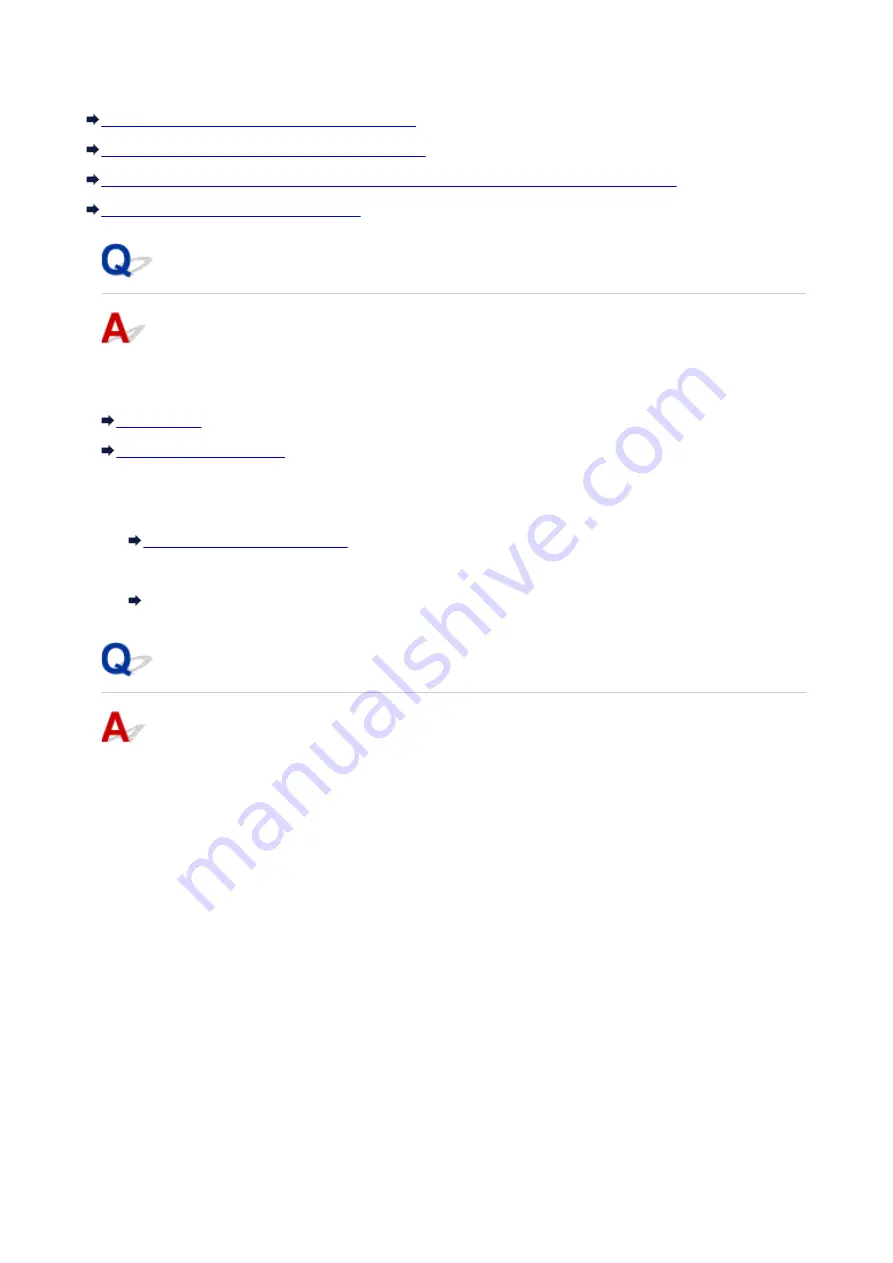
Checking Network Information
Checking Machine IP Address or MAC Address
Checking Computer IP Address or MAC Address
Checking Communication Between the Computer, the Printer, and the Wireless Router
Checking Network Settings Information
Checking Machine IP Address or MAC Address
To check the machine's IP Address or MAC address, print out the network settings information or use the
operation panel to display it.
You can check the network setting information on the computer screen.
• For Windows:
• For Mac OS:
Canon IJ Network Tool Menus
Checking Computer IP Address or MAC Address
To check the IP Address or MAC address of your computer, follow the instructions below.
• For Windows:
1. Select
Command Prompt
as shown below.
◦ In Windows 8.1 or Windows 8, select
Command Prompt
from the
Start
screen. If
Command
Prompt
is not displayed on the
Start
screen, select the
Search
charm and search for
"
Command Prompt
".
◦ In Windows 7, Windows Vista, or Windows XP, click
Start
>
All Programs
>
Accessories
>
Command Prompt
.
2. Enter "ipconfig/all" and press
Enter
.
The IP address and MAC address of your computer appear. If your computer is not connected to
a network, the IP address does not appear.
• For Mac OS:
1. Select
System Preferences
from Apple menu, and then click
Network
.
2. Make sure network interface used by computer is selected, and then click
Advanced
.
When you are using wireless LAN on your computer, make sure
Wi-Fi
is selected as network
interface. When you are using wired LAN, make sure
Ethernet
is selected.
926
Summary of Contents for MG7700 series
Page 19: ...C000 1169 19 ...
Page 57: ... Appears in a new window 57 ...
Page 171: ...171 ...
Page 205: ...Replacing Ink Replacing Ink Checking Ink Status 205 ...
Page 250: ...250 ...
Page 254: ...Safety Safety Precautions Regulatory Information 254 ...
Page 259: ...Main Components and Their Use Main Components Power Supply Using the Operation Panel 259 ...
Page 260: ...Main Components Front View Rear View Inside View Operation Panel 260 ...
Page 277: ...This opens another list of items Drag it in the same manner and tap a setting 277 ...
Page 286: ...Note The effects of the quiet mode may be less depending on the print quality settings 286 ...
Page 303: ...Language selection Changes the language for the messages and menus on the touch screen 303 ...
Page 314: ...Network Connection Network Connection Tips 314 ...
Page 363: ...5 Delete Deletes the selected IP address from the list 363 ...
Page 400: ...400 ...
Page 414: ...414 ...
Page 420: ...B 1 38 inches 35 0 mm C 0 25 inch 6 4 mm D 0 25 inch 6 3 mm 420 ...
Page 449: ...Note Selecting Scaled changes the printable area of the document 449 ...
Page 482: ...Adjusting Color Balance Adjusting Brightness Adjusting Intensity Adjusting Contrast 482 ...
Page 484: ...Related Topic Adjusting Tone 484 ...
Page 491: ...Adjusting Intensity Adjusting Contrast 491 ...
Page 572: ...Printing Using Canon Application Software My Image Garden Guide Easy PhotoPrint Guide 572 ...
Page 602: ...Troubleshooting Cannot Print Scan from NFC Compliant Device 602 ...
Page 761: ...761 ...
Page 779: ...779 ...
Page 818: ...Adjusting Cropping Frames ScanGear 818 ...
Page 846: ...Scanning starts then the scanned image appears in the application 846 ...
Page 853: ...Scanning Tips Resolution Data Formats Color Matching 853 ...
Page 892: ...If icon is displayed Go to check 4 Cannot Find Machine During Wireless LAN Setup Check 4 892 ...
Page 1077: ...1660 Cause A ink tank is not installed What to Do Install the ink tank 1077 ...






























