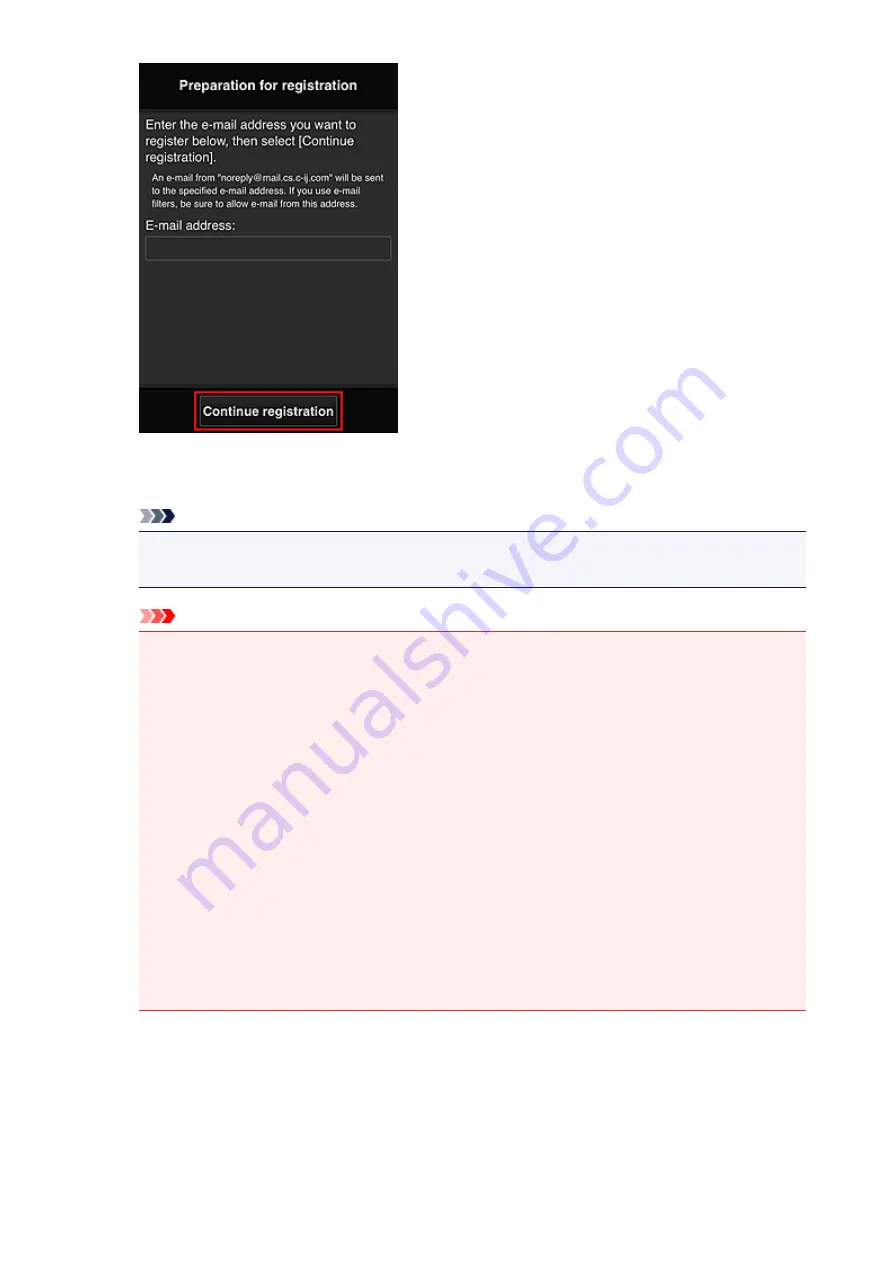
In the displayed screen, enter the
E-mail address
that you want to register, and then select
Continue
registration
.
Note
• If you enter an e-mail address that has already been registered, you will receive an "already
registered" e-mail. Follow the instructions in the e-mail, and register a different e-mail address.
Important
• There are character restrictions for the e-mail address, as shown below.
• Up to 255 characters consisting of single-byte alphanumeric characters and symbols (!$'*/
^_{}|~.-@). (Uppercase and lowercase letters are differentiated.)
• Multibyte characters cannot be used.
You will get an error if the e-mail address you enter contains a character that cannot be
used.
• If you registered a different e-mail address by mistake, you can cancel the registration by
Displaying Printer Information and selecting
IJ Cloud Printing Center setup
->
Delete from
this service
.
To display printer information, go to the
Online Manual
home page, and see "Checking Printer
Information" for your model.
• You may not be able to receive the notification if you are using a spam filter. If you have a
setting to receive only the e-mails from certain domains, be sure to change the setting to allow
receiving e-mails from "[email protected]".
There will be no error display even if you could not receive the e-mail because of the spam filter
setting or if you entered an incorrect e-mail address.
6. Check that you received blank e-mail, and then select
Yes
87
Summary of Contents for MG3600 series
Page 25: ...Using the Machine Printing Photos from a Computer Copying Originals 25 ...
Page 29: ...My Image Garden Guide Mac OS 29 ...
Page 32: ...Note For details on copy features see Copying 32 ...
Page 149: ...Loading Paper Loading Plain Paper Photo Paper Loading Envelopes 149 ...
Page 162: ...Replacing a FINE Cartridge Replacing a FINE Cartridge Checking Ink Status 162 ...
Page 201: ...Safety Safety Precautions Regulatory Information 201 ...
Page 206: ...Main Components and Their Use Main Components Power Supply 206 ...
Page 207: ...Main Components Front View Rear View Inside View Operation Panel 207 ...
Page 229: ...Note The effects of the quiet mode may be less depending on the print quality settings 229 ...
Page 232: ...Changing Settings from Operation Panel Quiet setting Turning on off Machine Automatically 232 ...
Page 237: ...Network Connection Network Connection Tips 237 ...
Page 285: ...5 Delete Deletes the selected IP address from the list 285 ...
Page 359: ...Note Selecting Scaled changes the printable area of the document 359 ...
Page 392: ...Adjusting Color Balance Adjusting Brightness Adjusting Intensity Adjusting Contrast 392 ...
Page 398: ...Adjusting Intensity Adjusting Contrast 398 ...
Page 478: ...Printing Using Canon Application Software My Image Garden Guide Easy PhotoPrint Guide 478 ...
Page 578: ...Defaults You can restore the settings in the displayed screen to the default settings 578 ...
Page 590: ...590 ...
Page 608: ...608 ...
Page 647: ...Adjusting Cropping Frames ScanGear 647 ...
Page 675: ...Scanning starts then the scanned image appears in the application 675 ...
Page 682: ...Scanning Tips Resolution Data Formats Color Matching 682 ...
Page 705: ...Note For Windows you can use the Setup CD ROM to redo setup 705 ...
Page 739: ...Back of Paper Is Smudged Vertical Line Next to Image Uneven or Streaked Colors 739 ...
Page 820: ...For paper jam support codes see also List of Support Code for Error Paper Jams 820 ...
Page 836: ...1202 Cause Paper output cover is open What to Do Close the paper output cover 836 ...






























