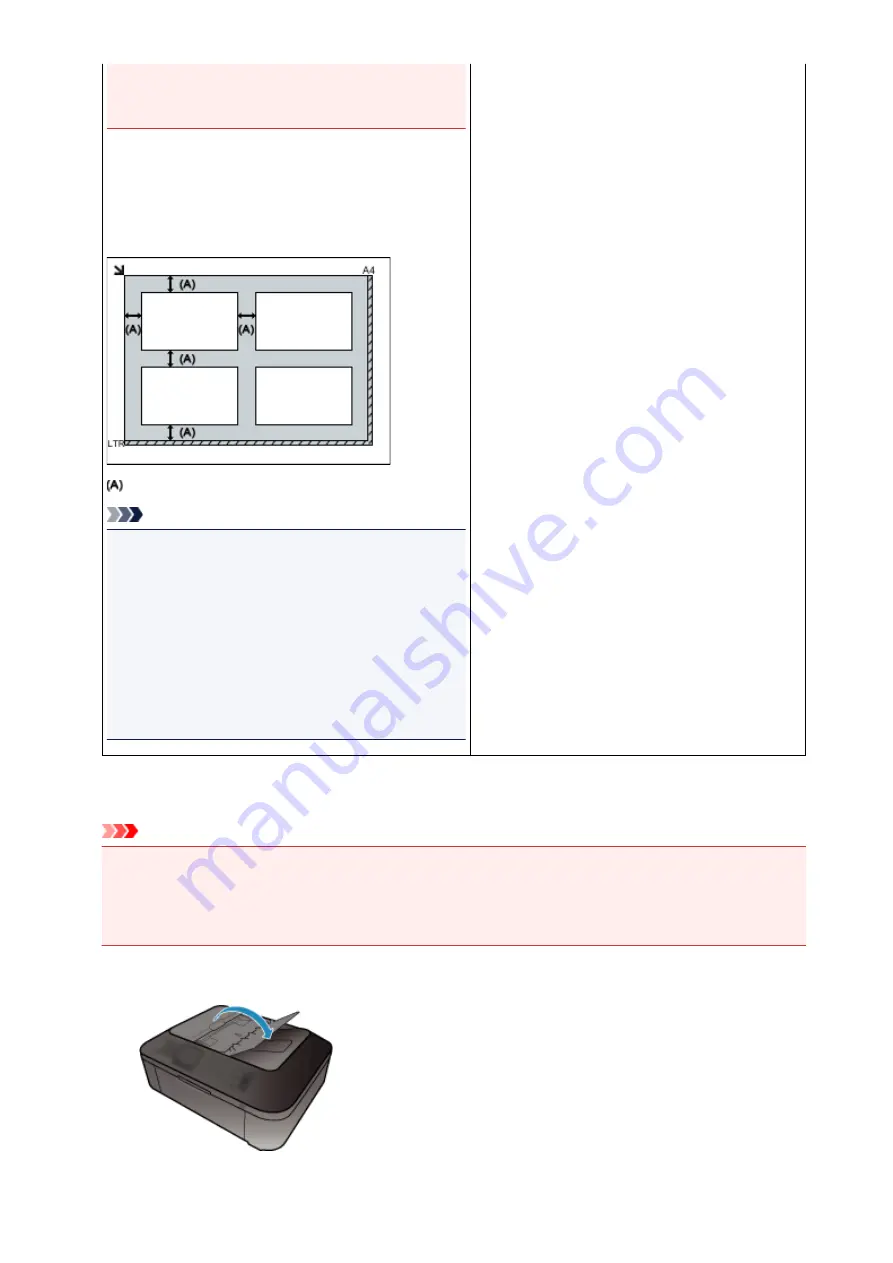
the platen may be saved as PDF files. To save in a
format other than PDF, scan by specifying the data
format.
Placing Multiple Items:
Allow 0.4 inch (1 cm) or more space between the edges
(diagonally striped area) of the platen and items, and
between items. Portions placed on the diagonally striped
area cannot be scanned.
more than 0.4 inch (1 cm)
Note
• You can place up to 12 items.
• You can place up to four items when the
Compress
scanned images upon transfer
checkbox is selected
in the Settings dialog box of IJ Scan Utility.
• With network connection, items may not be scanned
correctly when five or more items are placed. In that
case, reduce the number of items placed on the platen
to four or less, then scan again.
• Positions of slanted items (10 degrees or less) are
corrected automatically.
Placing Documents (ADF (Auto Document Feeder))
Important
• Do not leave thick items on the platen when scanning from the ADF. May result in paper jam.
• Place and align documents of the same size when scanning two or more documents.
• Refer to "Originals You Can Load" for your model from Home of the
Online Manual
for details on
supported document sizes when scanning from the ADF.
1. Open the document tray.
663
Summary of Contents for MG3600 series
Page 25: ...Using the Machine Printing Photos from a Computer Copying Originals 25 ...
Page 29: ...My Image Garden Guide Mac OS 29 ...
Page 32: ...Note For details on copy features see Copying 32 ...
Page 149: ...Loading Paper Loading Plain Paper Photo Paper Loading Envelopes 149 ...
Page 162: ...Replacing a FINE Cartridge Replacing a FINE Cartridge Checking Ink Status 162 ...
Page 201: ...Safety Safety Precautions Regulatory Information 201 ...
Page 206: ...Main Components and Their Use Main Components Power Supply 206 ...
Page 207: ...Main Components Front View Rear View Inside View Operation Panel 207 ...
Page 229: ...Note The effects of the quiet mode may be less depending on the print quality settings 229 ...
Page 232: ...Changing Settings from Operation Panel Quiet setting Turning on off Machine Automatically 232 ...
Page 237: ...Network Connection Network Connection Tips 237 ...
Page 285: ...5 Delete Deletes the selected IP address from the list 285 ...
Page 359: ...Note Selecting Scaled changes the printable area of the document 359 ...
Page 392: ...Adjusting Color Balance Adjusting Brightness Adjusting Intensity Adjusting Contrast 392 ...
Page 398: ...Adjusting Intensity Adjusting Contrast 398 ...
Page 478: ...Printing Using Canon Application Software My Image Garden Guide Easy PhotoPrint Guide 478 ...
Page 578: ...Defaults You can restore the settings in the displayed screen to the default settings 578 ...
Page 590: ...590 ...
Page 608: ...608 ...
Page 647: ...Adjusting Cropping Frames ScanGear 647 ...
Page 675: ...Scanning starts then the scanned image appears in the application 675 ...
Page 682: ...Scanning Tips Resolution Data Formats Color Matching 682 ...
Page 705: ...Note For Windows you can use the Setup CD ROM to redo setup 705 ...
Page 739: ...Back of Paper Is Smudged Vertical Line Next to Image Uneven or Streaked Colors 739 ...
Page 820: ...For paper jam support codes see also List of Support Code for Error Paper Jams 820 ...
Page 836: ...1202 Cause Paper output cover is open What to Do Close the paper output cover 836 ...






























