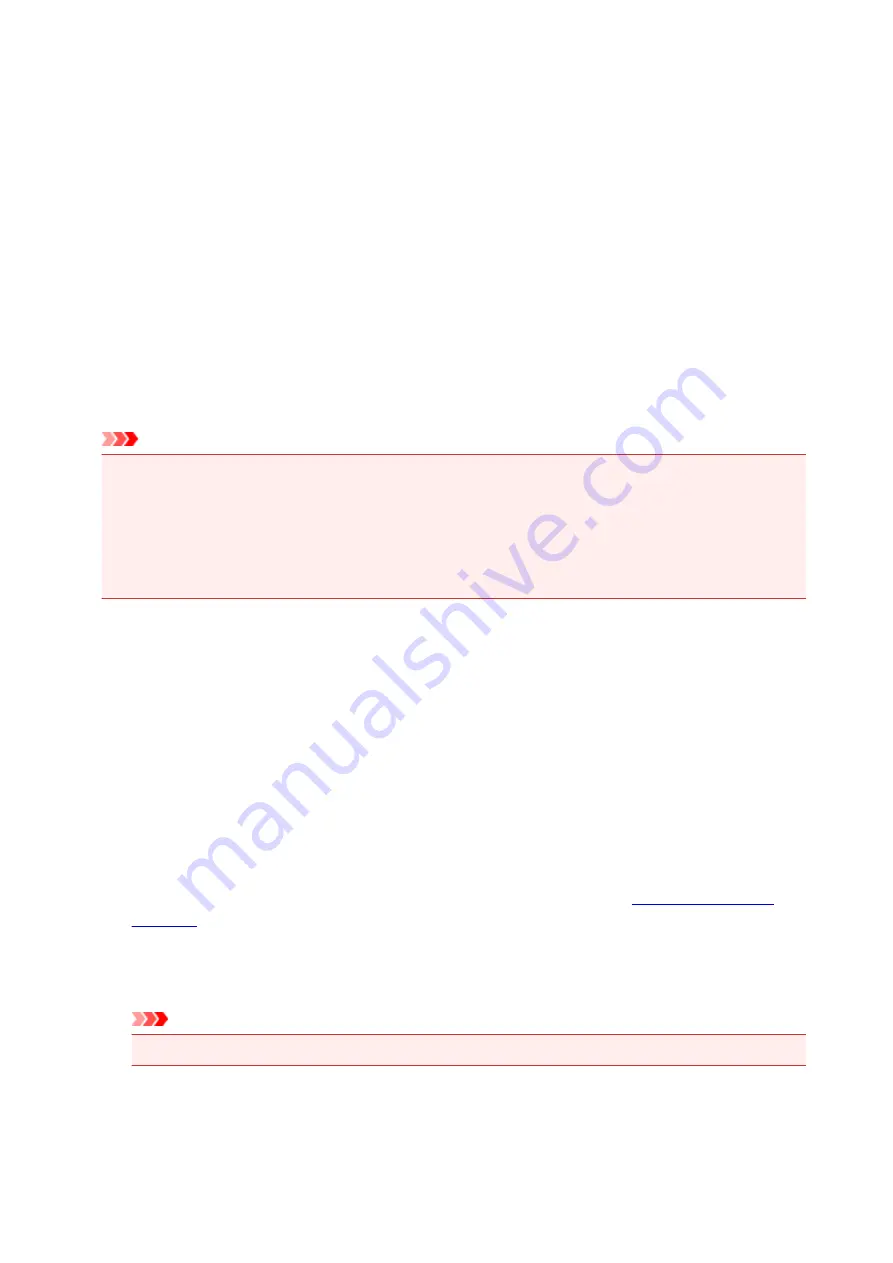
Quiet Settings dialog box
When you click
Quiet Settings
, the
Quiet Settings
dialog box is displayed.
Quiet Settings
dialog box allows you to specify a setting that reduces the operating noise of the printer.
Select when you wish to reduce the operating noise of the printer at night, etc.
Using this function may lower the print speed.
Do not use quiet mode
Select this option when you wish to use the printer with volume of normal operating noise.
Always use quiet mode
Select this option when you wish to reduce the operating noise of the printer.
Use quiet mode during specified hours
Select this option when you wish to reduce the operating noise of the printer during a specified period
of time.
Set the
Start time
and the
End time
of the quiet mode you wish to be activated. If both are set to the
same time, the quiet mode will not function.
Important
• You can set the quiet mode from the operation panel of the printer, the printer driver, or ScanGear
(scanner driver).
No matter how you use to set the quiet mode, the mode is applied when you perform operations from
the operation panel of the printer or printing and scanning from the computer.
• If you specify a time for
Use quiet mode during specified hours
, quiet mode is not applied to
operations (copy, direct print, etc.) performed directly from the printer.
Custom Settings dialog box
When you click
Custom Settings
, the
Custom Settings
dialog box is displayed.
If necessary, switch between various modes of printer operation.
Prevent paper abrasion
The printer can increase the gap between the print head and the paper during high-density printing to
prevent paper abrasion.
Check this check box to enable this function.
Align heads manually
Usually, the
Print Head Alignment
function on the
Maintenance
tab is set to automatic head
alignment, but you can change it to manual head alignment.
If the printing results of automatic print head alignment are not satisfactory,
Check this check box to perform the manual head alignment.
Prevent paper double-feed
Select this check box only if the printer is feeding multiple sheets of plain paper at the same time.
Important
• Using this function slows down the print speed.
Rotate 90 degrees left when orientation is [Landscape]
On the
Page Setup
tab, you can change the rotation direction of the
Landscape
in the
Orientation
.
To rotate the document 90 degrees to the left when printing, select the check box.
457
Summary of Contents for MG3600 series
Page 25: ...Using the Machine Printing Photos from a Computer Copying Originals 25 ...
Page 29: ...My Image Garden Guide Mac OS 29 ...
Page 32: ...Note For details on copy features see Copying 32 ...
Page 149: ...Loading Paper Loading Plain Paper Photo Paper Loading Envelopes 149 ...
Page 162: ...Replacing a FINE Cartridge Replacing a FINE Cartridge Checking Ink Status 162 ...
Page 201: ...Safety Safety Precautions Regulatory Information 201 ...
Page 206: ...Main Components and Their Use Main Components Power Supply 206 ...
Page 207: ...Main Components Front View Rear View Inside View Operation Panel 207 ...
Page 229: ...Note The effects of the quiet mode may be less depending on the print quality settings 229 ...
Page 232: ...Changing Settings from Operation Panel Quiet setting Turning on off Machine Automatically 232 ...
Page 237: ...Network Connection Network Connection Tips 237 ...
Page 285: ...5 Delete Deletes the selected IP address from the list 285 ...
Page 359: ...Note Selecting Scaled changes the printable area of the document 359 ...
Page 392: ...Adjusting Color Balance Adjusting Brightness Adjusting Intensity Adjusting Contrast 392 ...
Page 398: ...Adjusting Intensity Adjusting Contrast 398 ...
Page 478: ...Printing Using Canon Application Software My Image Garden Guide Easy PhotoPrint Guide 478 ...
Page 578: ...Defaults You can restore the settings in the displayed screen to the default settings 578 ...
Page 590: ...590 ...
Page 608: ...608 ...
Page 647: ...Adjusting Cropping Frames ScanGear 647 ...
Page 675: ...Scanning starts then the scanned image appears in the application 675 ...
Page 682: ...Scanning Tips Resolution Data Formats Color Matching 682 ...
Page 705: ...Note For Windows you can use the Setup CD ROM to redo setup 705 ...
Page 739: ...Back of Paper Is Smudged Vertical Line Next to Image Uneven or Streaked Colors 739 ...
Page 820: ...For paper jam support codes see also List of Support Code for Error Paper Jams 820 ...
Page 836: ...1202 Cause Paper output cover is open What to Do Close the paper output cover 836 ...






























