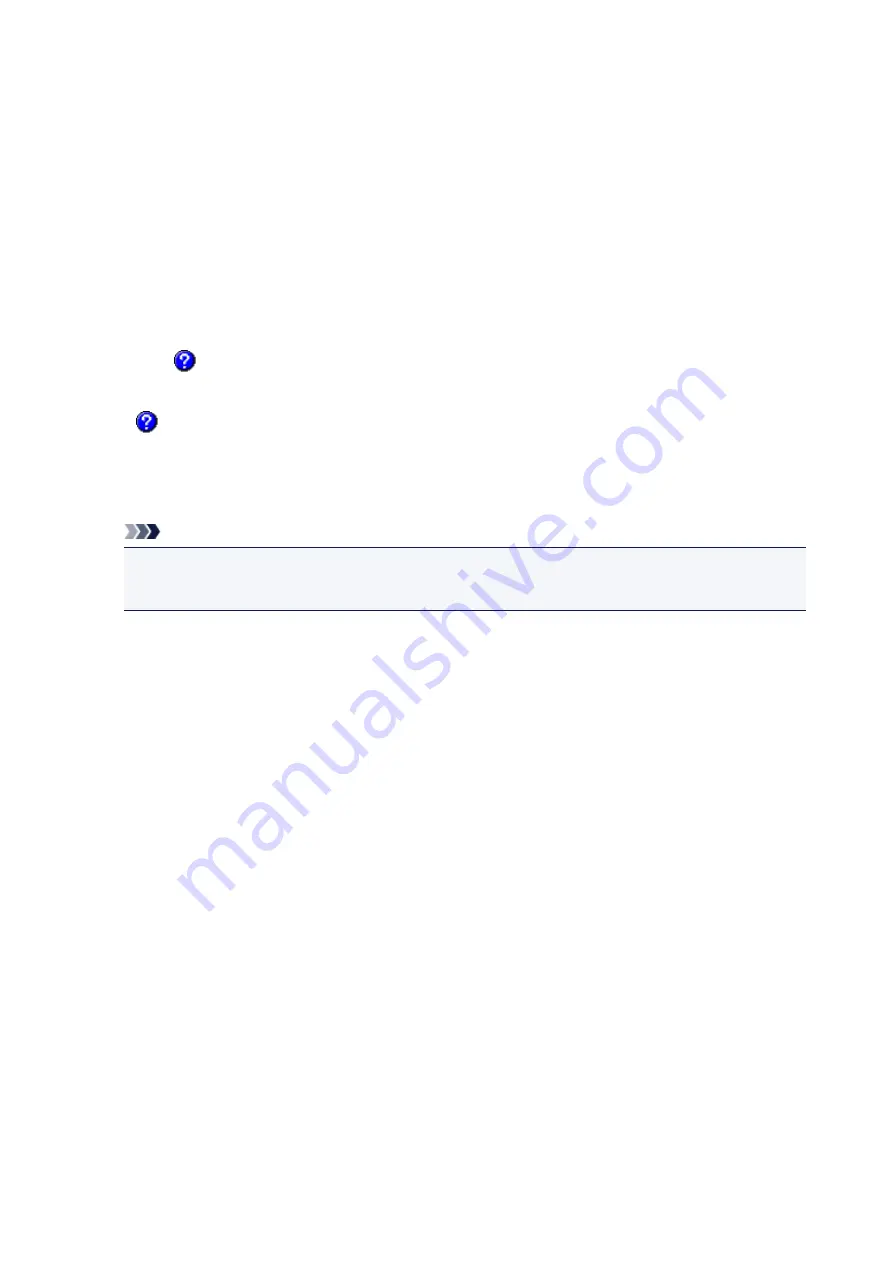
The wireless connection may use the same frequency band as microwave ovens and other
sources of radio interference. Try to keep the printer and the wireless router away from such
sources.
• Check if the radio channel of the wireless router is close to that of other wireless routers nearby.
If the radio channel of the wireless router is close to that of other wireless routers nearby, the
connection performance may become unstable. Be sure to use a radio channel that does not
interfere with other wireless routers.
• Check that the printer and the wireless router face each other.
Connection performance may depend on the orientations of the wireless devices. Replace the
wireless router and the printer in another direction to achieve the best performance.
• Check whether other computers are not accessing the printer.
If
appears in the result of the measurement, check whether other computers are not accessing
the printer.
If
still appears even if you have tried the above, finish the measurement and restart the IJ Network
Tool to start over the measurement.
7. Click
Finish
.
Note
• If any messages appear on
Overall Network Performance:
, move the machine and wireless
router as instructed on the screen to improve the performance.
259
Summary of Contents for MG3600 series
Page 25: ...Using the Machine Printing Photos from a Computer Copying Originals 25 ...
Page 29: ...My Image Garden Guide Mac OS 29 ...
Page 32: ...Note For details on copy features see Copying 32 ...
Page 149: ...Loading Paper Loading Plain Paper Photo Paper Loading Envelopes 149 ...
Page 162: ...Replacing a FINE Cartridge Replacing a FINE Cartridge Checking Ink Status 162 ...
Page 201: ...Safety Safety Precautions Regulatory Information 201 ...
Page 206: ...Main Components and Their Use Main Components Power Supply 206 ...
Page 207: ...Main Components Front View Rear View Inside View Operation Panel 207 ...
Page 229: ...Note The effects of the quiet mode may be less depending on the print quality settings 229 ...
Page 232: ...Changing Settings from Operation Panel Quiet setting Turning on off Machine Automatically 232 ...
Page 237: ...Network Connection Network Connection Tips 237 ...
Page 285: ...5 Delete Deletes the selected IP address from the list 285 ...
Page 359: ...Note Selecting Scaled changes the printable area of the document 359 ...
Page 392: ...Adjusting Color Balance Adjusting Brightness Adjusting Intensity Adjusting Contrast 392 ...
Page 398: ...Adjusting Intensity Adjusting Contrast 398 ...
Page 478: ...Printing Using Canon Application Software My Image Garden Guide Easy PhotoPrint Guide 478 ...
Page 578: ...Defaults You can restore the settings in the displayed screen to the default settings 578 ...
Page 590: ...590 ...
Page 608: ...608 ...
Page 647: ...Adjusting Cropping Frames ScanGear 647 ...
Page 675: ...Scanning starts then the scanned image appears in the application 675 ...
Page 682: ...Scanning Tips Resolution Data Formats Color Matching 682 ...
Page 705: ...Note For Windows you can use the Setup CD ROM to redo setup 705 ...
Page 739: ...Back of Paper Is Smudged Vertical Line Next to Image Uneven or Streaked Colors 739 ...
Page 820: ...For paper jam support codes see also List of Support Code for Error Paper Jams 820 ...
Page 836: ...1202 Cause Paper output cover is open What to Do Close the paper output cover 836 ...






























