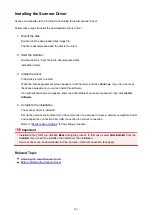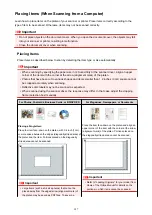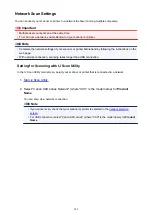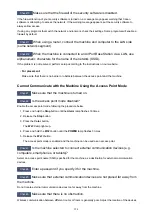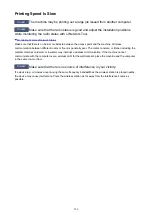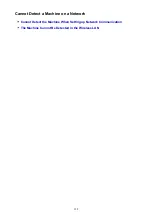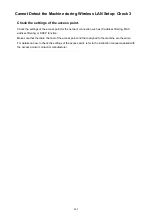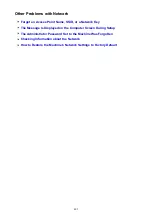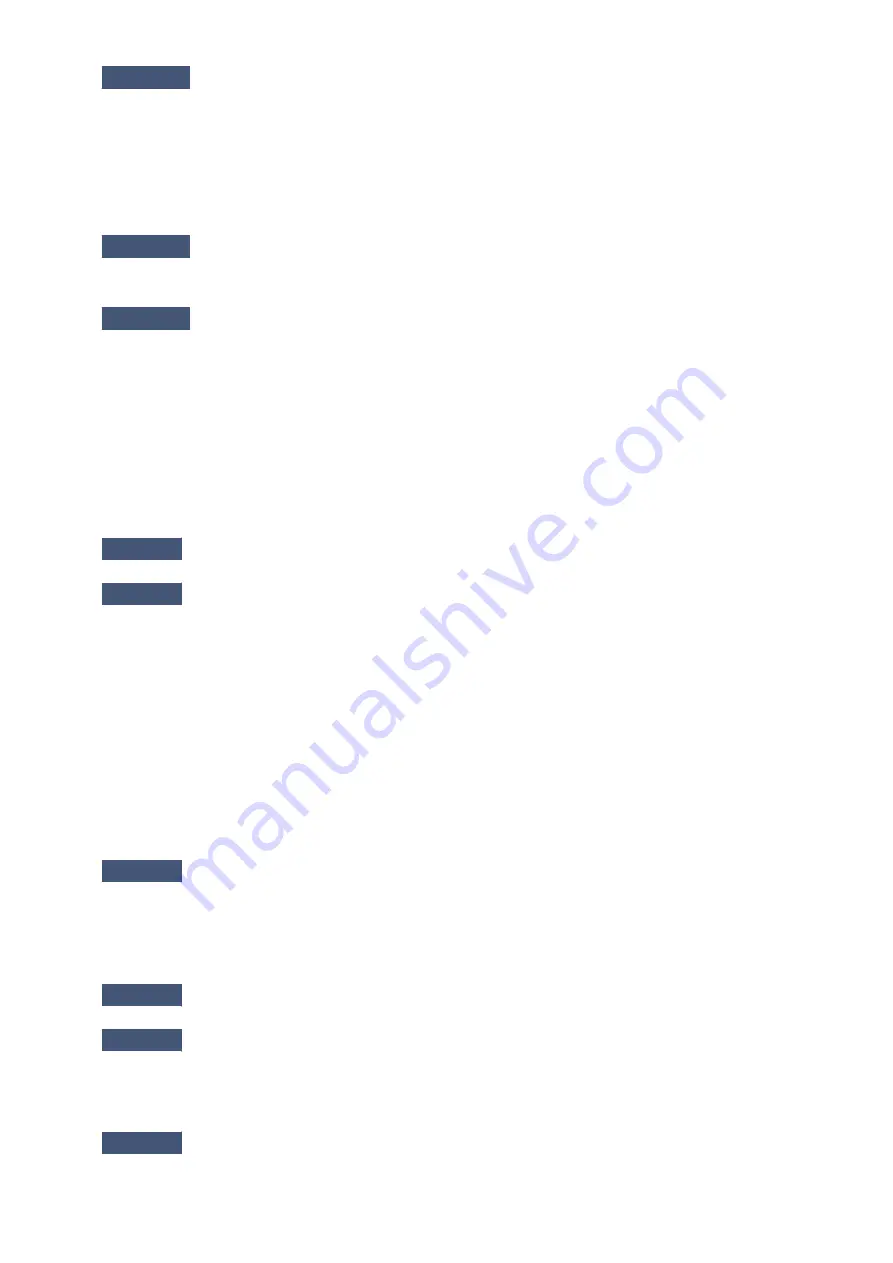
Check10
Make sure that the firewall of the security software is disabled.
If the firewall function of your security software is turned on, a message may appear warning that Canon
software is attempting to access the network. If the warning message appears, set the security software to
always allow access.
If using any programs that switch the network environment, check their settings. Some programs will enable a
firewall by default.
Check11
When using a router, connect the machine and computer to the LAN side
(same network segment).
Check12
When the machine is connected to an AirPort Base Station via a LAN, use
alphanumeric characters for the name of the network (SSID).
If the problem is not resolved, perform setup according to the instructions on our website.
•
For placement:
Make sure that there is no barrier or obstacle between the access point and the machine.
Cannot Communicate with the Machine Using the Access Point Mode
Check1
Make sure that the machine is turned on.
Check2
Is the access point mode disabled?
Enable the access point mode following the procedure below.
1. Press and hold the
Stop
button until the
Alarm
lamp flashes 18 times.
2. Release the
Stop
button.
3. Press the
Color
button.
The
Wi-Fi
lamp lights up.
4. Press and hold the
Wi-Fi
button until the
POWER
lamp flashes 3 times.
5. Release the
Wi-Fi
button.
The access point mode is enabled and the machine can be used as an access point.
Check3
Is the machine selected to connect external communication devices (e.g.
computers, smartphones, or tablets)?
Select an access point name (SSID) specified for the machine as a destination for external communication
devices.
Check4
Enter a password if you specify it for the machine.
Check5
Make sure that external communication devices are not placed far away from
the machine.
Do not locate external communication devices too far away from the machine.
Check6
Make sure that there is no obstruction.
Wireless communication between different rooms or floors is generally poor. Adjust the location of the devices.
394
Summary of Contents for MG2900 Series
Page 61: ...61...
Page 81: ...Safety Guide Safety Precautions Regulatory and Safety Information 81...
Page 87: ...Main Components and Basic Operations Main Components About the Power Supply of the Machine 87...
Page 88: ...Main Components Front View Rear View Inside View Operation Panel 88...
Page 101: ...Loading Paper Originals Loading Paper Loading Originals 101...
Page 113: ...Printing Area Printing Area Other Sizes than Letter Legal Envelopes Letter Legal Envelopes 113...
Page 118: ...Loading Originals Loading Originals on the Platen Glass Originals You Can Load 118...
Page 122: ...Replacing a FINE Cartridge Replacing a FINE Cartridge Checking the Ink Status 122...
Page 127: ...Important Check if the FINE cartridge is installed correctly 127...
Page 179: ...Information about Network Connection Useful Information about Network Connection 179...
Page 233: ...Information in this guide is subject to change without notice 233...
Page 235: ...Printing Printing from a Computer Printing from a Digital Camera 235...
Page 262: ...Adjusting Color Balance Adjusting Brightness Adjusting Intensity Adjusting Contrast 262...
Page 300: ...Copying Making Copies Basic Switching the Page Size between A4 and Letter 300...
Page 304: ...Scanning Scanning from a Computer 304...
Page 337: ...Defaults You can restore the settings in the displayed screen to the default settings 337...
Page 347: ...Defaults You can restore the settings in the displayed screen to the default settings 347...
Page 419: ...Problems with Printing Quality Print Results Not Satisfactory Ink Is Not Ejected 419...
Page 436: ...Problems with Scanning Problems with Scanning Scan Results Not Satisfactory 436...
Page 503: ...5B00 Cause Printer error has occurred Action Contact the service center 503...
Page 504: ...5B01 Cause Printer error has occurred Action Contact the service center 504...