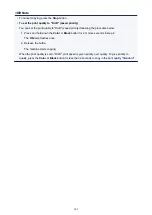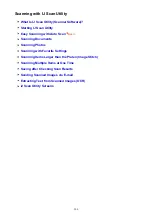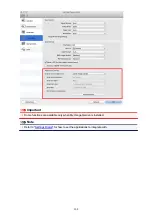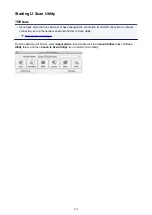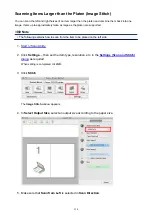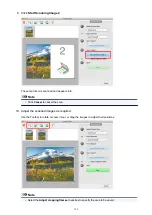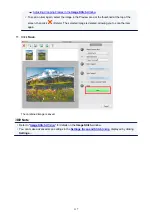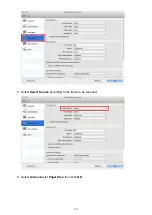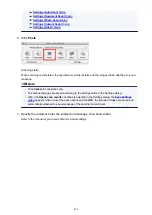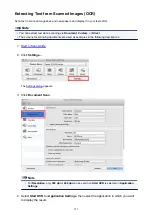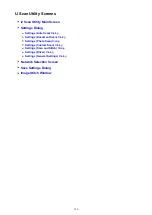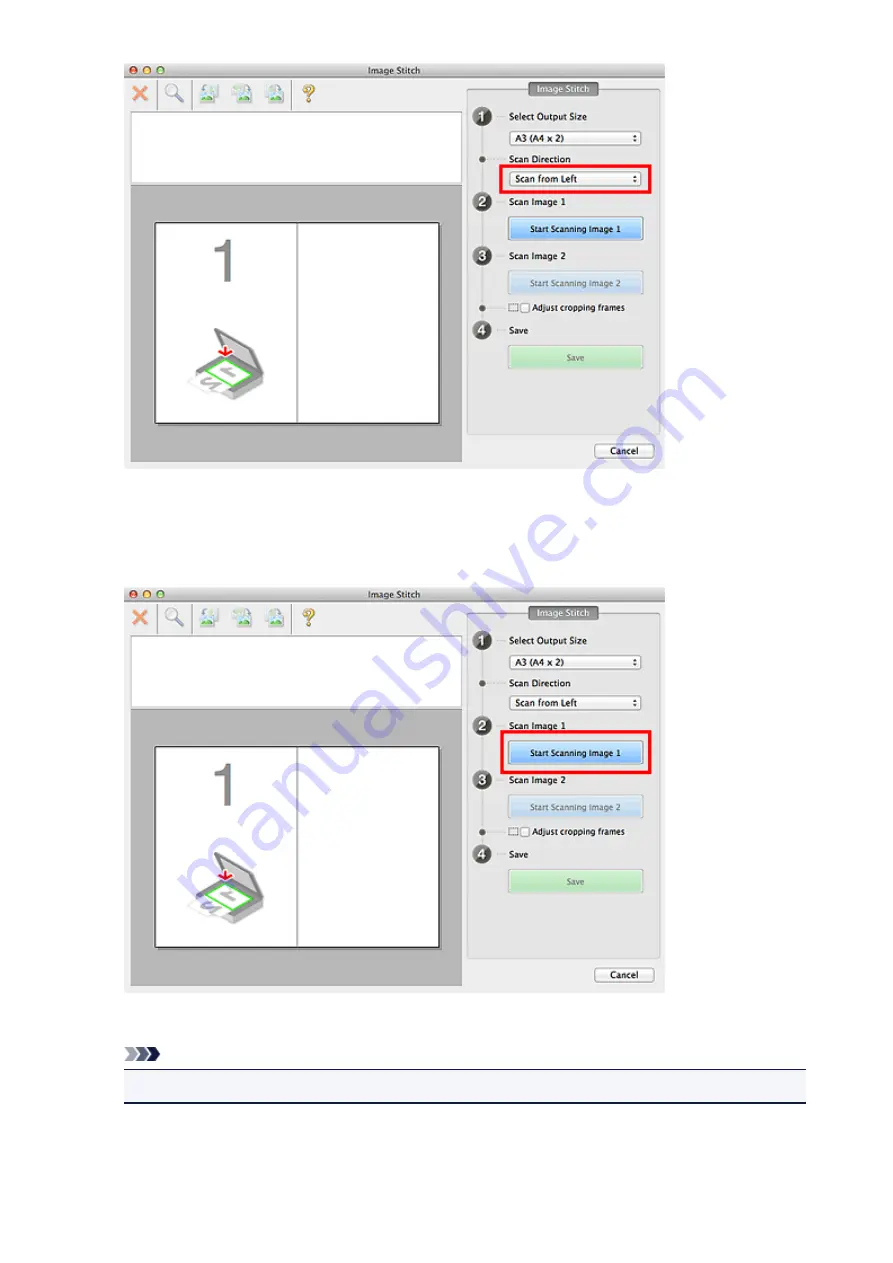
6. Place the item that is to be displayed on the left side of the screen face-down on the platen.
7. Click
Start Scanning Image 1
.
The first item is scanned and appears in
1
.
Note
• Click
Cancel
to cancel the scan.
8. Place the item that is to be displayed on the right side of the screen face-down on the
platen.
315
Summary of Contents for MG2900 Series
Page 61: ...61...
Page 81: ...Safety Guide Safety Precautions Regulatory and Safety Information 81...
Page 87: ...Main Components and Basic Operations Main Components About the Power Supply of the Machine 87...
Page 88: ...Main Components Front View Rear View Inside View Operation Panel 88...
Page 101: ...Loading Paper Originals Loading Paper Loading Originals 101...
Page 113: ...Printing Area Printing Area Other Sizes than Letter Legal Envelopes Letter Legal Envelopes 113...
Page 118: ...Loading Originals Loading Originals on the Platen Glass Originals You Can Load 118...
Page 122: ...Replacing a FINE Cartridge Replacing a FINE Cartridge Checking the Ink Status 122...
Page 127: ...Important Check if the FINE cartridge is installed correctly 127...
Page 179: ...Information about Network Connection Useful Information about Network Connection 179...
Page 233: ...Information in this guide is subject to change without notice 233...
Page 235: ...Printing Printing from a Computer Printing from a Digital Camera 235...
Page 262: ...Adjusting Color Balance Adjusting Brightness Adjusting Intensity Adjusting Contrast 262...
Page 300: ...Copying Making Copies Basic Switching the Page Size between A4 and Letter 300...
Page 304: ...Scanning Scanning from a Computer 304...
Page 337: ...Defaults You can restore the settings in the displayed screen to the default settings 337...
Page 347: ...Defaults You can restore the settings in the displayed screen to the default settings 347...
Page 419: ...Problems with Printing Quality Print Results Not Satisfactory Ink Is Not Ejected 419...
Page 436: ...Problems with Scanning Problems with Scanning Scan Results Not Satisfactory 436...
Page 503: ...5B00 Cause Printer error has occurred Action Contact the service center 503...
Page 504: ...5B01 Cause Printer error has occurred Action Contact the service center 504...