Reviews:
No comments
Related manuals for LX-P5510

PCB 815
Brand: ECG Pages: 156

PCB 538
Brand: ECG Pages: 68

TKME-700.4
Brand: AFK Pages: 14

14741-56
Brand: Russell Hobbs Pages: 48

Lady Anne
Brand: knIndustrie Pages: 2

772326
Brand: Stalgast Pages: 8

CVCS4EM
Brand: Officine Gullo Pages: 12

VT-1993 W
Brand: Vitek Pages: 116
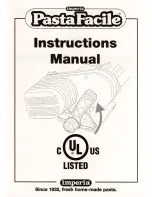
Imperia
Brand: PastaFacile Pages: 8

ITV ICE QUEEN
Brand: Skope Pages: 132

6960-33
Brand: Sunbeam Pages: 14

AX-GPC-1
Brand: Axis Pages: 16

BR1103
Brand: BRAYER Pages: 52

0348.0US.77G
Brand: Saeco Pages: 2

CMH-1137
Brand: Harmony Pages: 10

414.01
Brand: Capresso Pages: 8

SkyCoffee RCM-M1509S-A
Brand: Redmond Pages: 16

E15IM60GPS
Brand: Electrolux Pages: 4































