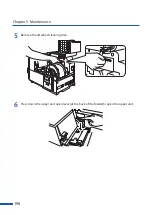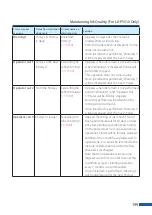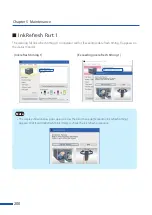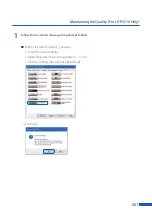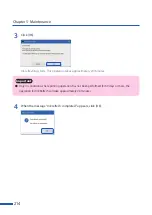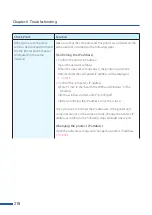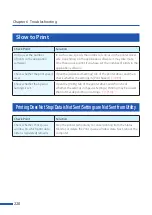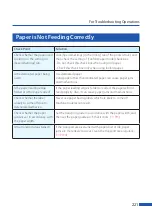Reviews:
No comments
Related manuals for LX-P5510

49980
Brand: Hamilton Beach Pages: 44

40715
Brand: Hamilton Beach Pages: 44

40400
Brand: Hamilton Beach Pages: 28

Home Bakery Virtuoso BB-PAC20
Brand: Zojirushi Pages: 52

XSMALL HD8644
Brand: Saeco Pages: 52

CM24TBISAS
Brand: Dacor Pages: 16

12591
Brand: Russell Hobbs Pages: 8

A912
Brand: Jenn-Air Pages: 10

Saeco Xelsis HD8944/01
Brand: Philips Saeco Pages: 3

KM740
Brand: T-Fal Pages: 54

ZESPRESSO TT-CM23
Brand: TurboTronic Pages: 16

MonoSnap Pro
Brand: PAPERANG Pages: 7

ECO 310.BK
Brand: DeLonghi Pages: 6

LK-B24
Brand: SEWOO Pages: 35

BLMI-300A
Brand: Blueair Pages: 36

All-In-One Deluxe B1620
Brand: Black & Decker Pages: 34

All-In-One Horizontal Deluxe B2300
Brand: Black & Decker Pages: 27

All-in-One B6000C
Brand: Black & Decker Pages: 37