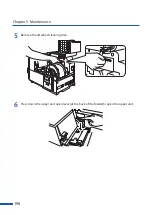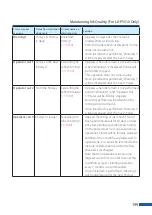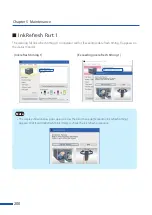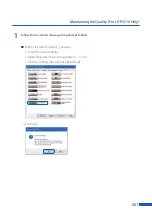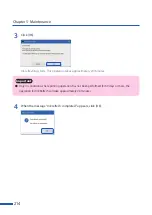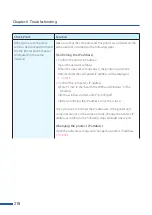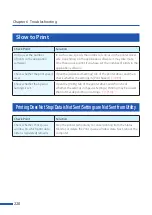205
Maintaining Ink Quality
(
For LX-P5510 Only
)
7
Repeat steps 4 to 6 for all ink tanks.
Important
• Be sure to shake the ink tank of all 4 colors.
• Because ink may leak from the ink supply port and get on clothing or blemish the surrounding area,
do not shake the ink tank with the port facing down.
• Do not touch the ink outlet and terminal to prevent soiling of the surrounding work area, damage to
the ink tank, and poor printing.
• Never apply excessive force nor drop an ink tank. Ink can stain clothing and the work area.