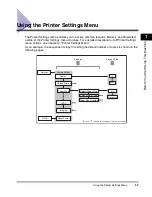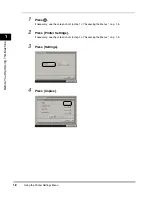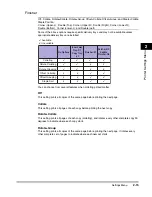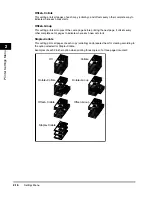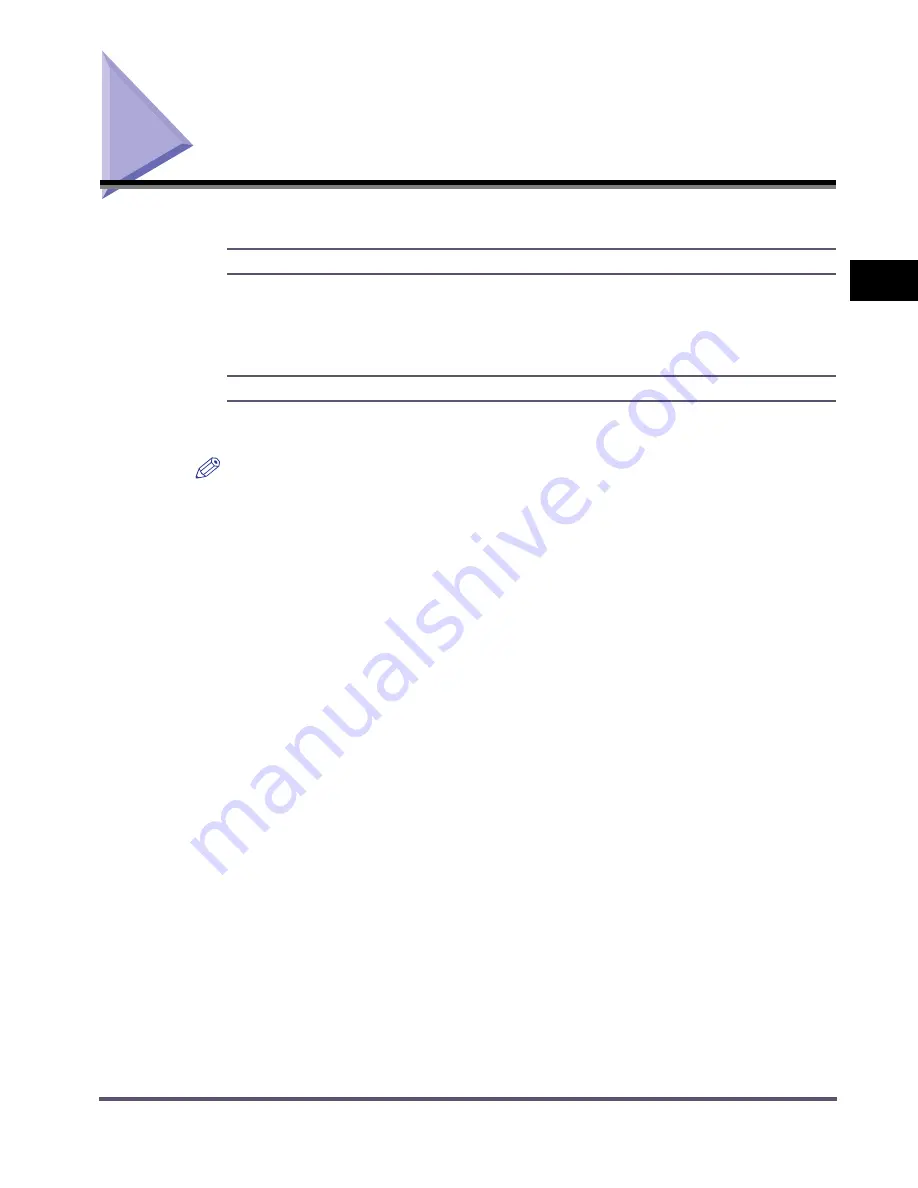
Settings Menu
2-5
2
Pr
inter Setti
ngs Men
u
Settings Menu
Copies
1 to 9999; 1
*
This setting enables you to specify the number of copies printed. The default setting is '1', but
you can specify up to 9999 copies.
2-Sided Printing
On, Off
*
This parameter selects one-sided or two-sided printing. When 2-Sided Printing is specified, the
document is printed on both sides of the paper.
NOTE
•
Two-sided printing can use either the paper drawer or the stack bypass in sizes of A3, JIS-B4,
A4, A4R, JIS-B5, JIS-B5R, A5R, 11" x 17", LGL, LTR, LTRR, STMTR, and EXEC.
•
Two-sided printing can use paper within the following range:
- 64 g/m
2
to 90 g/m
2
•
When printing on letterhead paper, or paper with a logo (such as a cover sheet), please note the
following:
- If the paper is fed from a paper drawer, the printing surface should be face down.
- If the paper is fed from the stack bypass or the optional paper deck, the printing surface should
be face up.
Summary of Contents for iR2230
Page 1: ...iR4570 iR3570 iR3530 iR2870 iR2270 iR2230 UFR II Printer Guide 0 Frontmatter...
Page 10: ...x...
Page 20: ...Using the Printer Settings Menu 1 10 1 Before You Start Using This Machine...
Page 50: ...Utility Menu 2 30 2 Printer Settings Menu...