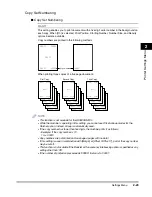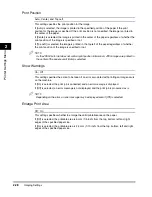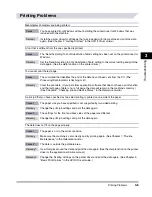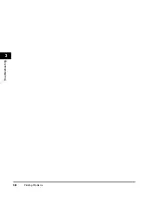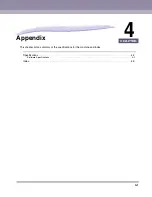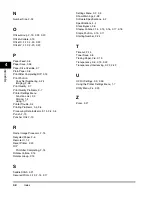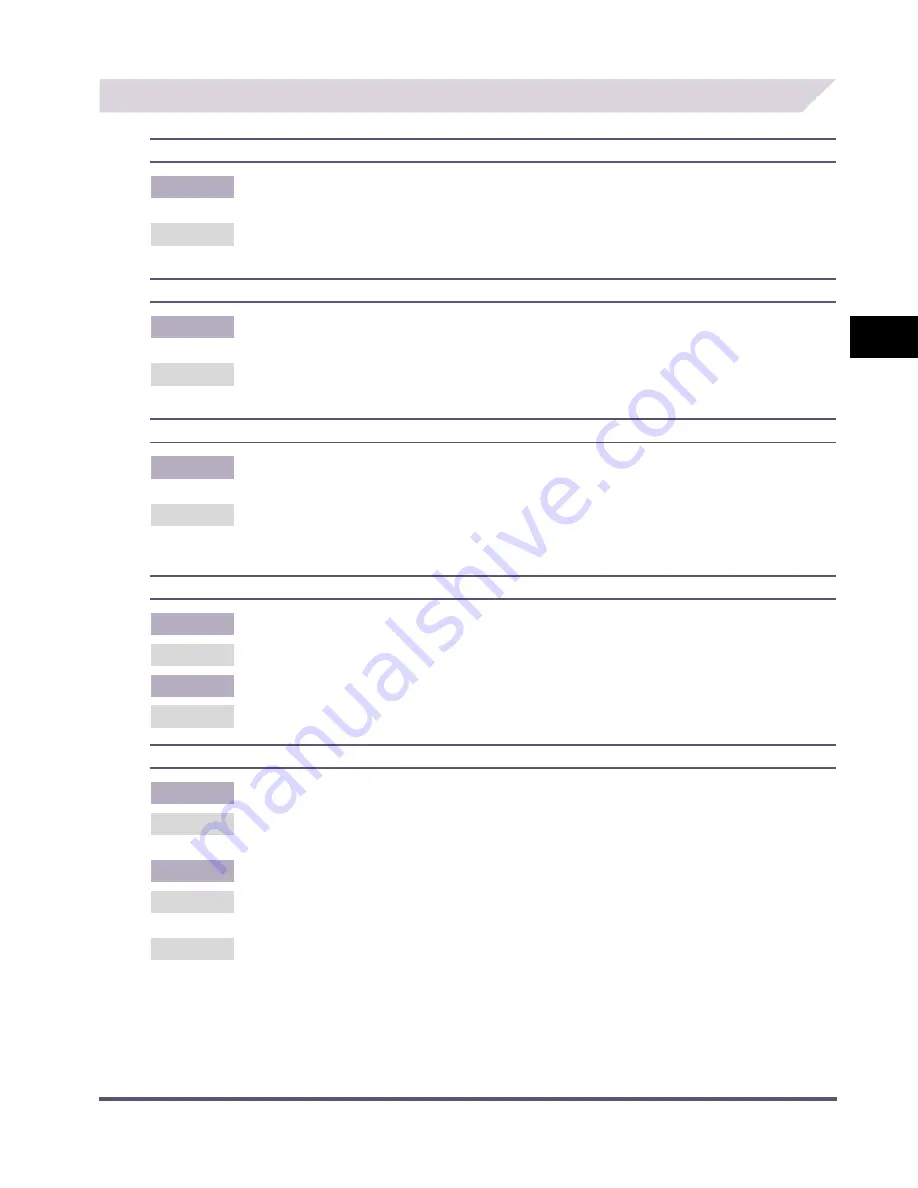
Printing Problems
3-5
3
T
roub
leshoo
ting
Printing Problems
Meaningless characters are being printed.
Cause
You have printed from Windows without installing the printer driver for Windows that was
included with the machine.
Remedy
Install the printer driver for Windows that was included with the machine and print the data
again. (See Chapter 2, "Getting Started," in the UFR II Driver Guide.)
A font that is different from the one specified is printed.
Cause
The 'Send According to Font Substitution Table' setting has been set on the printer driver for
Windows.
Remedy
Set the 'Send According to Font Substitution Table' setting to the correct setting and print the
data again. (See the Help function on the printer driver.)
You cannot print the last page.
Cause
The command that identifies the end of the data has not been sent from the PC. (The
Processing/Data Indicator is flashing or lit.)
Remedy
Clear the print data. (If you print from application software that does not have a print function
and the last page of data is not a full page, the data will remain in the machine's memory.)
(See Chapter 5, "Checking Job and Device Status," in the Reference Guide.)
A print job that you have specified as two-sided printing is printed on one side of the paper.
Cause 1
The paper size you have specified is not supported by two-sided printing.
Remedy
Change the print job settings and print the data again.
Cause 2
The settings for the front and back sides of the paper are different.
Remedy
Change the print job settings and print the data again.
The data does not fit on the page properly.
Cause 1
The paper is not in the correct position.
Remedy
Make sure the machine is set correctly and try printing again. (See Chapter 7, "Routine
Maintenance," in the Reference Guide.)
Cause 2
The data is outside the printable area.
Remedy 1
Insert margins around the data and print the data again. (See the Help function on the printer
driver or the application software manual.)
Remedy 2
Change the 'Scaling' settings on the printer driver and print the data again. (See Chapter 3,
"Basic Print Options" in the UFR II Driver Guide.)
Summary of Contents for iR2230
Page 1: ...iR4570 iR3570 iR3530 iR2870 iR2270 iR2230 UFR II Printer Guide 0 Frontmatter...
Page 10: ...x...
Page 20: ...Using the Printer Settings Menu 1 10 1 Before You Start Using This Machine...
Page 50: ...Utility Menu 2 30 2 Printer Settings Menu...