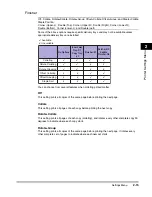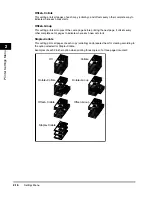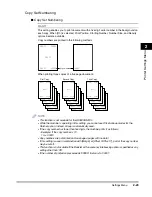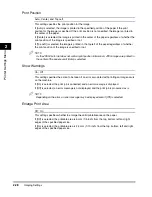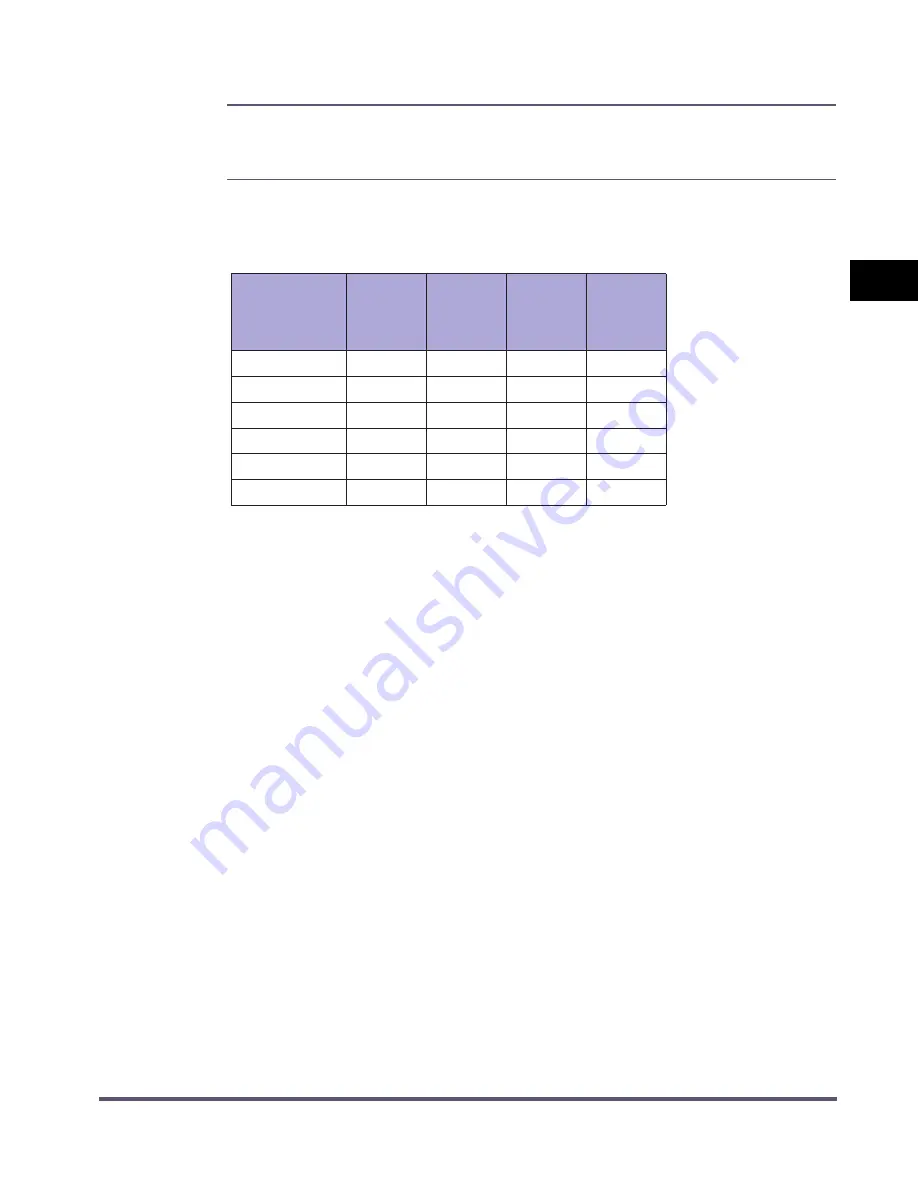
Settings Menu
2-15
2
Pr
inter Setti
ngs Men
u
Finisher
Off
*
, Collate, Collate, Group, Collate, Group, and Collate
Staple Position:
Corner (Upper-L)
*
, Double (Top), Corner (Upper-R), Double (Right), Corner (Lower-R),
Double (Bottom), Corner (Lower-L), and Double (Left)
Some of the above options require specific delivery trays and may not be available unless
appropriate delivery trays are installed:
You can choose from several features when collating printed matter.
Off
This setting prints all copies of the same page before printing the next page.
Collate
This setting prints all pages of each copy before printing the next copy.
Collate
This setting prints all pages of each copy (collating), and rotates every other complete copy 90
degrees to indicate where each copy starts.
Group
This setting prints all copies of the same page before printing the next page. It rotates every
other complete set of pages to indicate where each new set starts.
No Options
Inner 2way
Tray-D1,
Copy Tray
-J1
Finisher-S1
Finisher-Q3,
Saddle
Finisher-Q4
Collating
Rotate Collating
Rotate Grouping
Offset Collating
Offset Grouping
Staple Sort
✓
✓
✓
✗
✗
✗
✓
✓
✓
✗
✗
✗
✓
✗
✗
✓
✓
✓
✓
✗
✗
✓
✓
✓
✓
: Available
✗
: Unavailable
Summary of Contents for iR2230
Page 1: ...iR4570 iR3570 iR3530 iR2870 iR2270 iR2230 UFR II Printer Guide 0 Frontmatter...
Page 10: ...x...
Page 20: ...Using the Printer Settings Menu 1 10 1 Before You Start Using This Machine...
Page 50: ...Utility Menu 2 30 2 Printer Settings Menu...