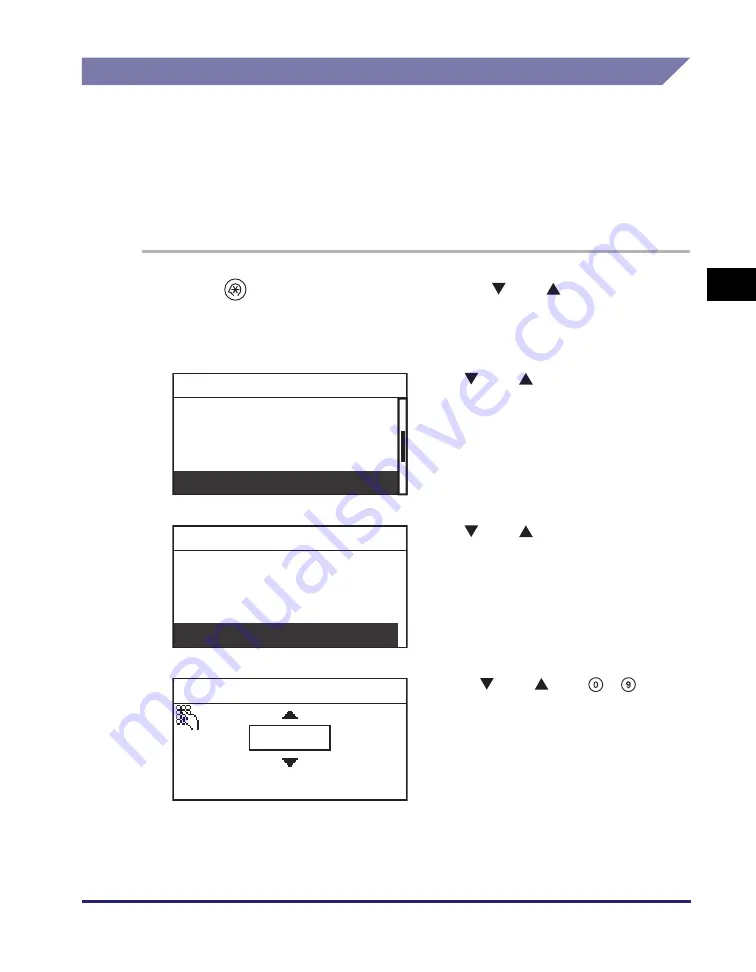
Setting Up the Machine Using the Control Panel
3-9
Set
tin
g Up th
e Mach
ine f
o
r
Y
our
Ne
tw
or
k En
viro
nme
n
t
3
Startup Time Settings
When you connect the machine to a switching hub, the machine may not be able to
connect to the network even if your network settings are set correctly.
This occurs because the spanning tree process performed between switching hubs
prevents them from communicating with each other immediately after the machine
connects to the hub.
In this case, use the following procedure to delay the start of communication.
1
Press
(Additional Functions)
➞
use [
] or [
] to select
<System Settings>
➞
press [OK].
For help, see the screen shots in steps 1 and 2 in “Protocol Settings,” on p. 3-2.
2
Use [
] or [
] to select
<Network Settings>
➞
press [OK].
3
Use [
] or [
] to select
<Startup Time Set.>
➞
press [OK].
4
Using [
] or [
], or
-
(numeric keys), set the time
period required for the machine to
delay the startup of network
communications
➞
press [OK].
The value for <Startup Time Set.> can be set
from 0 to 300 Sec.
Device Info Settings
Dept. ID Management
User ID Management
Network Settings
System Settings
TCP/IP Settings
SNMP Settings
Ethernet Driver
Startup Time Set.
Network Settings
60 sec
(0-300)
Startup Time Settings
Summary of Contents for IR 2420
Page 2: ...imageRUNNER 2422 2420 Network Guide ...
Page 17: ...TCP IP Network Setup Operating Procedures 1 6 Before You Start Using This Machine 1 ...
Page 87: ...Machine Management 3 20 Setting Up the Machine for Your Network Environment 3 ...
Page 97: ...Printing Problems and Remedies 5 4 Troubleshooting 5 ...
















































