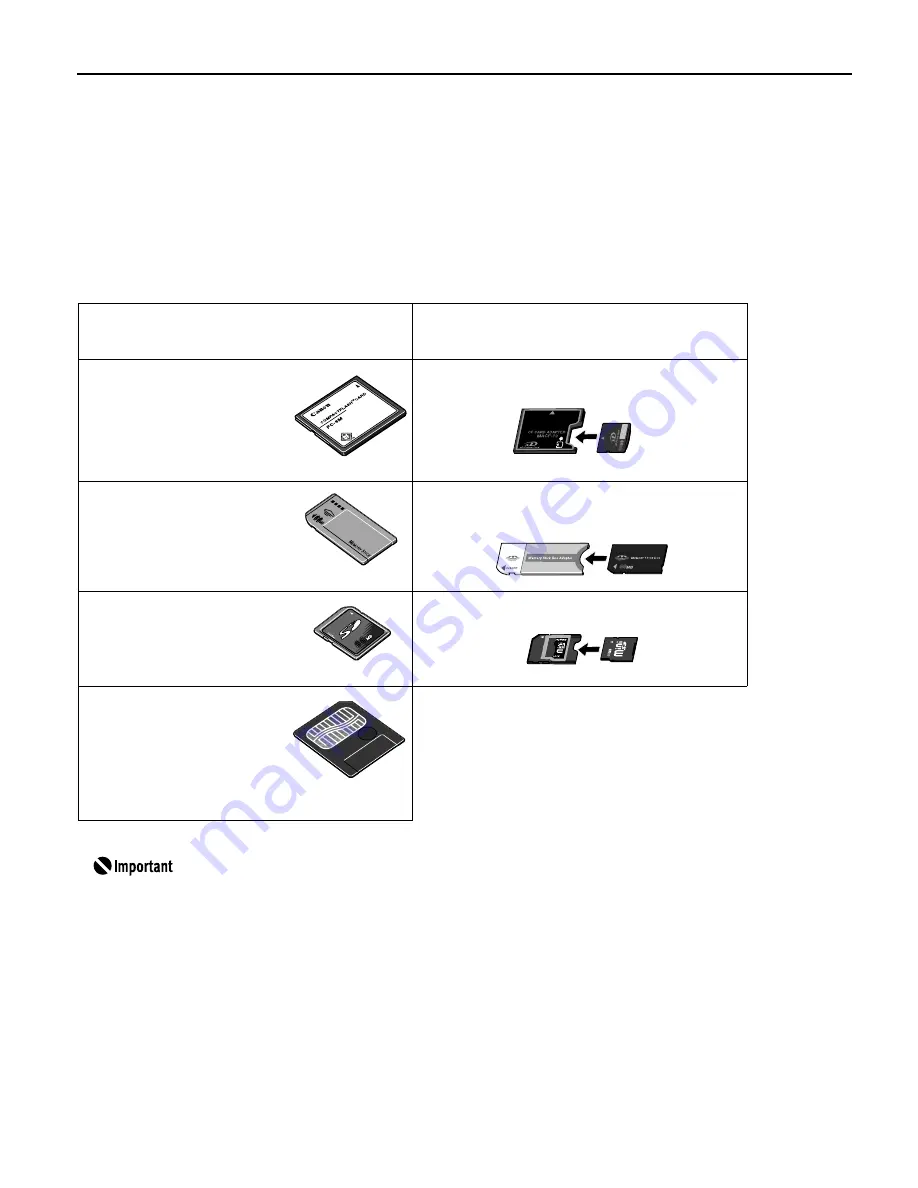
9
Using a Memory Card
Using a Memory Card
Using a Memory Card
Using a Memory Card
Let’s take a look at different types of memory cards and how to insert and remove them.
Memory Cards Supported by This Printer
Supported memory cards are as follows:
Memory Cards which can be inserted
Memory Cards which can be inserted
Memory Cards which can be inserted
Memory Cards which can be inserted
directly
directly
directly
directly
Memory Cards which can be used
Memory Cards which can be used
Memory Cards which can be used
Memory Cards which can be used
through a special adapter
through a special adapter
through a special adapter
through a special adapter
CompactFlash (CF)
Card
Microdrive
*Supports TYPE I/TYPE II
(3.3V).
xD-Picture Card
*1
Memory Stick
Memory Stick PRO
Memory Stick Duo
*2
Memory Stick PRO Duo
*2
Secure Digital (SD)
Card
MultiMedia Card
miniSD Card
*2
SmartMedia Card
*Supports 3.3V card
only (1MB and 2MB
cards not supported)
*1
Purchase the CompactFlash Card
Adapter for xD-Picture Card
separately.
*2
Use the special adapter supplied
with the card.
This printer accepts images taken with a camera compatible with the
Design rule for Camera File system (Exif2.21 compliant), TIFF (Exif2.21
compliant), and DPOF (Ver. 1.00 compliant).
Photos stored in a memory card not supported by the digital camera
may fail in loading or be damaged. For types of memory cards supported
by the digital camera, refer to your digital camera user’s manual.
Use the digital camera to format a memory card. Memory card data
formats may not be compatible with computer-specific formats.
Images edited on the computer may result in improper printing.
PIXMA_iP6210D_DPG_US.book Page 9 Thursday, June 9, 2005 4:05 PM














































