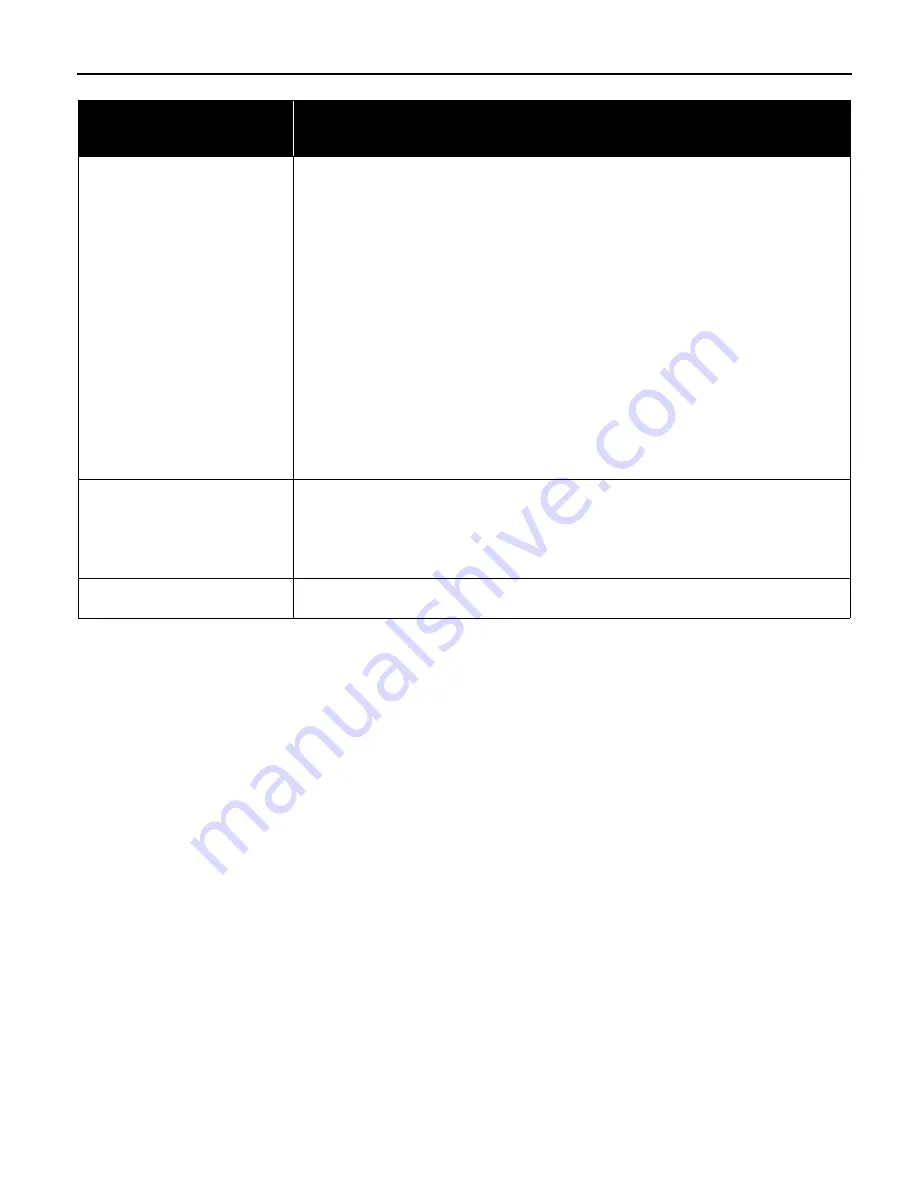
51
*1
To resume printing, you can press the OK
OK
OK
OK button on the printer instead of selecting Continue
Continue
Continue
Continue.
*2
The waste ink absorber absorbs ink used during cleaning, for example. If this message
appears, you will need to call for servicing to replace the absorber and to check the printer for
proper operation.
No ink
Possible causes are as follows:
• The ink has run out.
Replace the FINE Cartridge, and close the front cover.
If lines are misaligned or the resulting output is not satisfactory, carry out the print head
alignment.
If printing is in progress and you want to continue printing, press the OK
OK
OK
OK button on the
printer. Then printing can continue under the ink out condition with the FINE Cartridge
installed. Replace the empty FINE Cartridge immediately after the printing. The resulting
print quality is not satisfactory, if printing is continued under the ink out condition.
• Some FINE Cartridges are not installed in place. Install the FINE Cartridges in the
appropriate positions.
• The FINE Cartridge may not be the compatible with this printer. Install the appropriate FINE
Cartridge. If lines are misaligned or the resulting output is not satisfactory, carry out the print
head alignment.
• This FINE Cartridge has previously been used.
• Ink may have run out.
The function for detecting the remaining ink level will be disabled since the remaining ink
level cannot be correctly detected. If you want to continue printing without this function,
press the OK
OK
OK
OK button.
Canon recommends to use new genuine Canon cartridges in order to obtain optimum
qualities.
Printer error
An error requiring servicing might have occurred. (Printer POWER
POWER
POWER
POWER lamp and Alarm
Alarm
Alarm
Alarm lamp flash
alternately.)
Disconnect the cable between the printer and the camera. Turn off the printer and unplug the
power cord of the printer from the power supply. After a while, plug the power cord of the
printer back in, turn on the printer, and then reconnect the camera to the printer.
If the same problem occurs, contact the Customer Care Center.
Hardware Error/No ink
FINE Cartridge errors have occurred. Replace the FINE Cartridge.
See “Replacing a FINE Cartridge” on page 40.
Error message on
camera
Try This
PIXMA_iP6210D_DPG_US.book Page 51 Thursday, June 9, 2005 4:05 PM






































