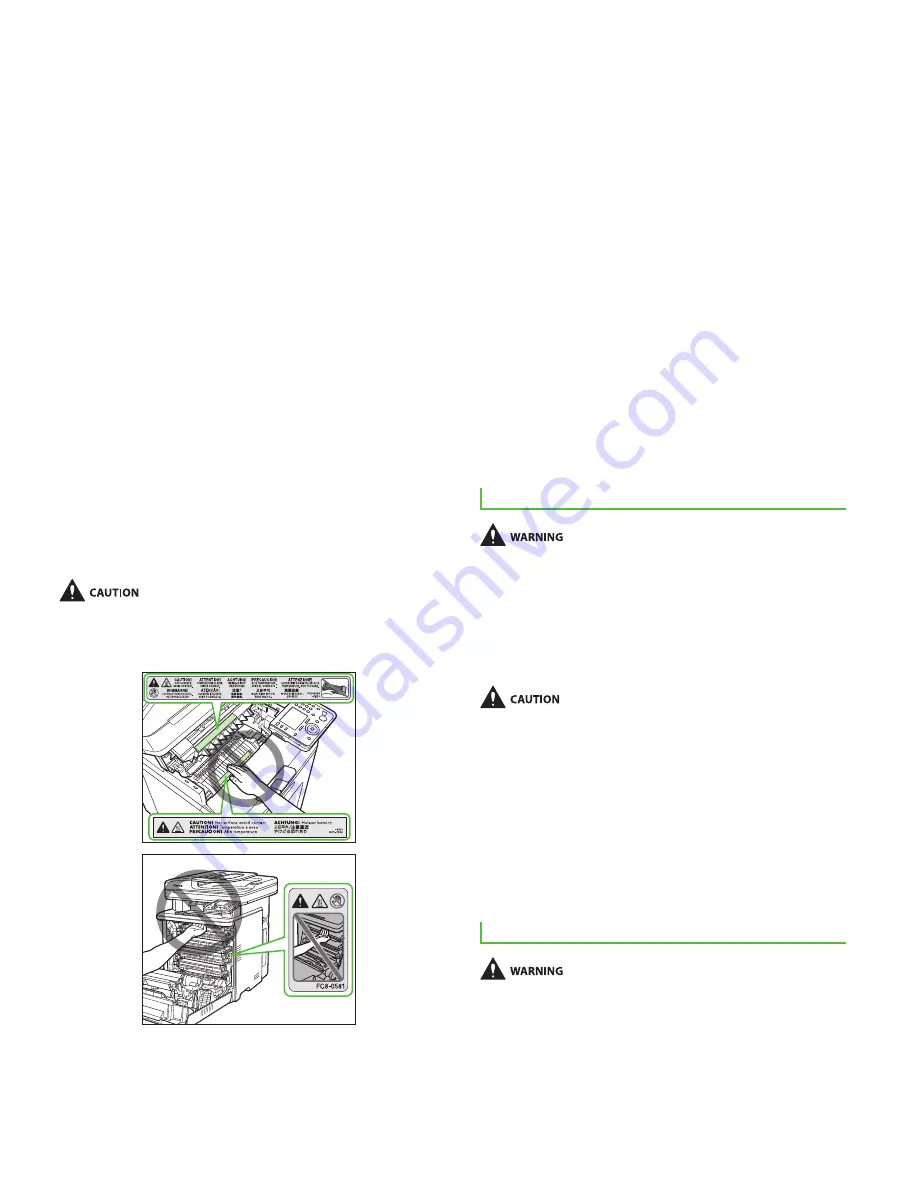
50
Clean the machine with a well wrung out cloth dampened with water or
mild detergent diluted with water. Do not use alcohol, benzene, paint
thinner, or other flammable substances. If flammable substances come
into contact with electrical parts inside the machine, this may result in a
fire or electrical shock.
Some areas inside the machine are subject to high voltage. When
removing jammed paper or when inspecting inside of the machine, be
careful not to allow necklaces, bracelets, or other metal objects to touch
the inside of the machine, as this can result in burns or electrical shock.
Do not dispose of used toner cartridges in open flames. This may cause
the toner remaining inside the cartridges to ignite, resulting in burns or
fire.
Confirm that the power plug or power connecter is inserted completely
after cleaning the machine. Failure to do so can result in an overheating
and fire.
Check the power cord and plug regularly. The following conditions may
result in fire, so please contact your local authorized Canon dealer or the
Canon help line.
There are burn marks on the power plug.
The blade on the power plug is deformed or broken.
The power is turned OFF or ON when bending the power cord.
The coating of the power cord is damaged, cracked, or dented.
A part of the power cord becomes hot.
Check regularly that the power cord and plug are not handled in the
following manner. Failure to do so can result in a fire or electrical shock.
The power connector is loosened.
Stress is being applied to the power cord by a heavy object or by fixing
it with staples.
The power plug is loosened.
The power cord is tied in a bundle.
A part of the power cord is put in an aisle.
The power cord is put in front of the heating appliance.
The fixing unit and its surroundings inside the machine become hot
during use. When removing jammed paper or when inspecting the inside
of the machine, do not touch the fixing unit and its surroundings, as this
may result in burns.
When removing jammed paper or when inspecting the inside of the
machine, do not expose yourself to the heat emitted from the fixing unit
and its surroundings for a prolonged period of time. Doing so may result
in low temperature burns, even though you did not touch the fixing unit
and its surroundings directly.
‒
‒
‒
‒
‒
•
•
•
•
•
‒
•
•
•
•
•
•
‒
‒
If paper is jammed, remove the jammed paper so that any pieces of
paper do not remain inside the machine according to the displayed
message. Also, do not put your hand in an area other than indicated
areas, as this may result in personal injuries or burns.
When removing jammed paper or replacing a toner cartridge, be careful
not to get any toner on your hands or clothing, as this will dirty your
hands or clothing. If toner gets on your hands or clothing, wash them
immediately with cold water. Washing with warm water sets the toner,
making it impossible to remove the toner stains.
When removing jammed paper, be careful not to allow the toner on the
paper to scatter. The toner may get into your eyes or mouth. If toner gets
into your eyes or mouth, wash them immediately with cold water and
consult a physician.
When loading paper or removing jammed documents or paper, be
careful not to cut your hands with the edges of the paper.
When removing a toner cartridge, remove the toner cartridge carefully so
as to prevent the toner from scattering and getting into your eyes or
mouth. If toner gets into your eyes or mouth, wash them immediately
with cold water and consult a physician.
Do not attempt to disassemble the toner cartridge. The toner may scatter
and get into your eyes or mouth. If toner gets into your eyes or mouth,
wash them immediately with cold water and consult a physician.
If toner leaks from the toner cartridge, be careful not to inhale the toner
or allow it to come into direct contact with your skin. If the toner comes
into contact with your skin, wash with soap. If the skin becomes irritated
or you inhale the toner, consult a physician immediately.
Consumables
Do not dispose of used toner cartridges in open flames. This may cause
the toner to ignite, resulting in burns or fire.
Do not store toner cartridges or paper in a location exposed to open
flames. This may cause the toner or paper to ignite, resulting in burns or
fire.
When disposing of a toner cartridge, place the toner cartridge into a bag
to prevent the toner from scattering, and then dispose of the toner
cartridge according to local regulations.
Keep the toner cartridges and other consumables out of the reach of
small children. If the toner or other parts are ingested, consult a physician
immediately.
Do not attempt to disassemble the toner cartridge. The toner may scatter
and get into your eyes or mouth. If toner gets into your eyes or mouth,
wash them immediately with cold water and consult a physician.
If toner leaks from the toner cartridge, be careful not to inhale the toner
or allow it to come into direct contact with your skin. If the toner comes
into contact with your skin, wash with soap. If the skin becomes irritated
or you inhale the toner, consult a physician immediately.
Do not pull out the sealing tape forcefully or stop at midpoint, as this
may cause toner to spill out. If toner gets into your eyes or mouth, wash
them immediately with cold water and consult a physician.
Others
If you are using a cardiac pacemaker
This machine generates a low level magnetic field. If you use a cardiac
pacemaker and feel abnormalities, please move away from this machine
and consult your physician immediately.
‒
‒
‒
‒
‒
‒
‒
‒
‒
‒
‒
‒
‒
‒





















