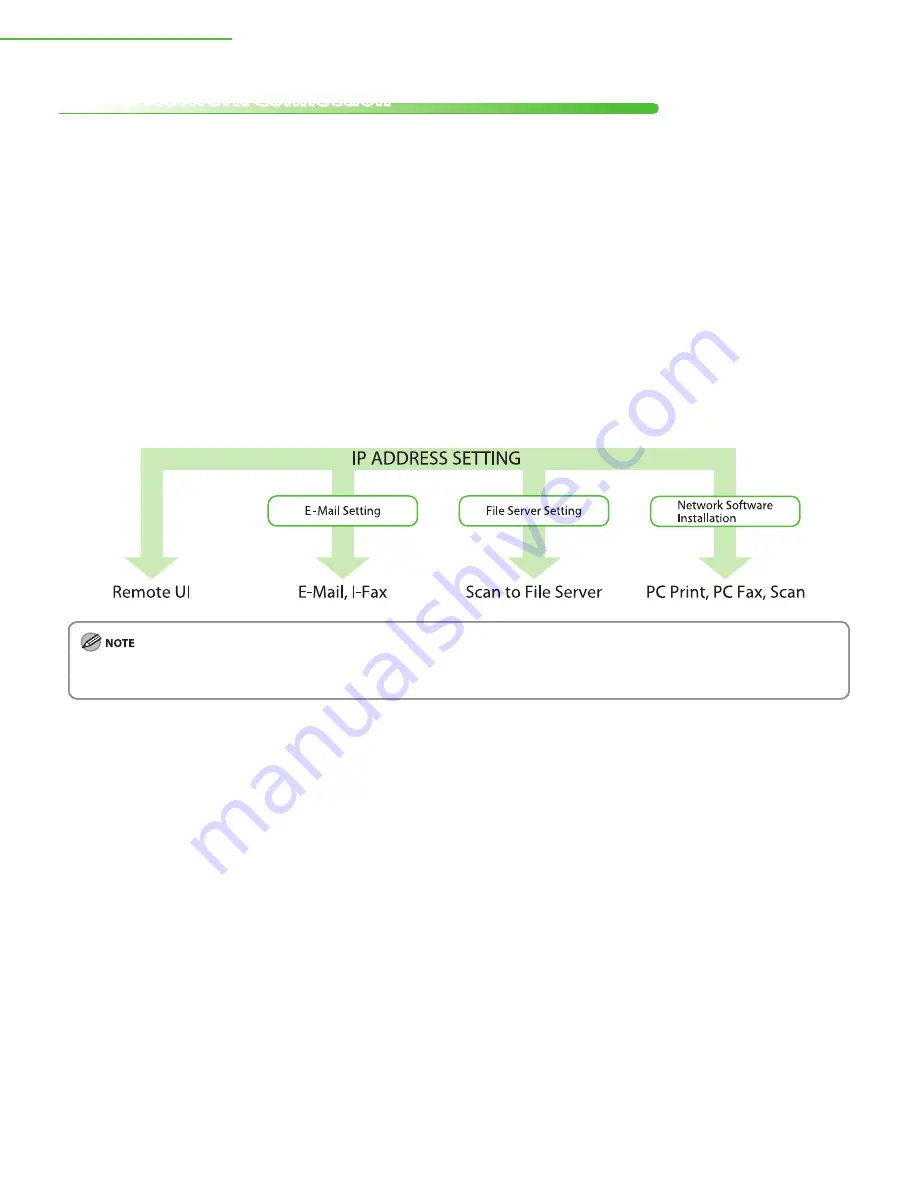
18
2 Set Up the Machine
Set Up Network Connection
To use the machine by connecting to the network, you must set up the IP address.
An IP (Internet Protocol) address is an identification number assigned to each individual computer connected to
the Internet.
To use the following functions, you must set up the IP address in advance.
Remote UI:
Access and change the machine settings from a web browser on the computer by using the remote UI software.
E-Mail:
Send the scanned documents attached to an e-mail message through a network.
Scan to File Server: Send a scanned document to a file server from the computer.
I-Fax:
Send a document to a machine that is compatible with I-fax.
PC Print:
Print documents on a computer.
PC Fax:
Fax a document on a computer.
Scan with Color Network ScanGear (application on the UFRII LT/FAX User Software CD-ROM): Save scanned documents to a computer.
The flow chart below indicates the settings needed for each function.
If the machine is connected to an IEEE802.1X network, you also need to configure the IEEE802.1X Settings. (See “Network Settings,” in
the e-Manual.)






























