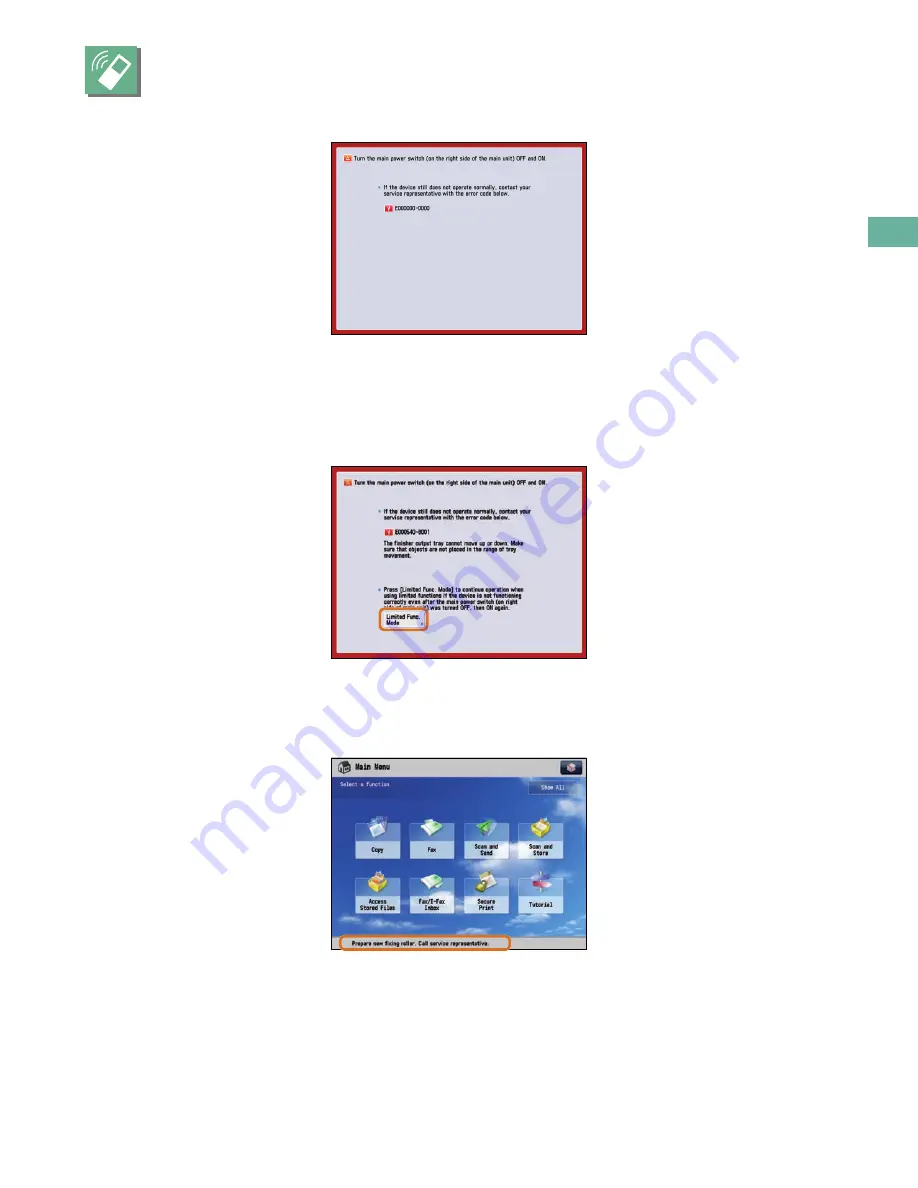
167
Tr
oubleshooting
Service Call Message
If a malfunction occurs and the machine cannot operate normally, a screen prompting you to contact your local authorized
Canon dealer is displayed.
If a screen such as the one above is displayed, contact your local authorized Canon dealer. (See “Contacting Your Local
Authorized Canon Dealer,” on p. 168.)
If a screen such as the one below is displayed and the print or scan function does not operate normally, some functions may
still be available.
When [Limited Functions Mode] Is Displayed:
If [Limited Functions Mode] is displayed, you can temporally set the Limited Functions Mode to continue to use the
machine until the cause of the malfunction is cleared. For more information, see “Setting the Limited Functions Mode from
the Service Call Message Screen,” on p. 170.
When a Service Call Message Is Displayed on the Bottom of the Screen:
Even if a message prompting you to call your service representative appears on the bottom of the screen, some functions
may still be available.
For more information, see “Functions Available When the Printer/Scanner Cannot Be Used Due to an Error,” on p. 172.
Basic Operation Guide: imageRUNNER ADVANCE (iRA) C5235, iRA C5240, iRA C5250, iRA C5255 - 04/2012
















































