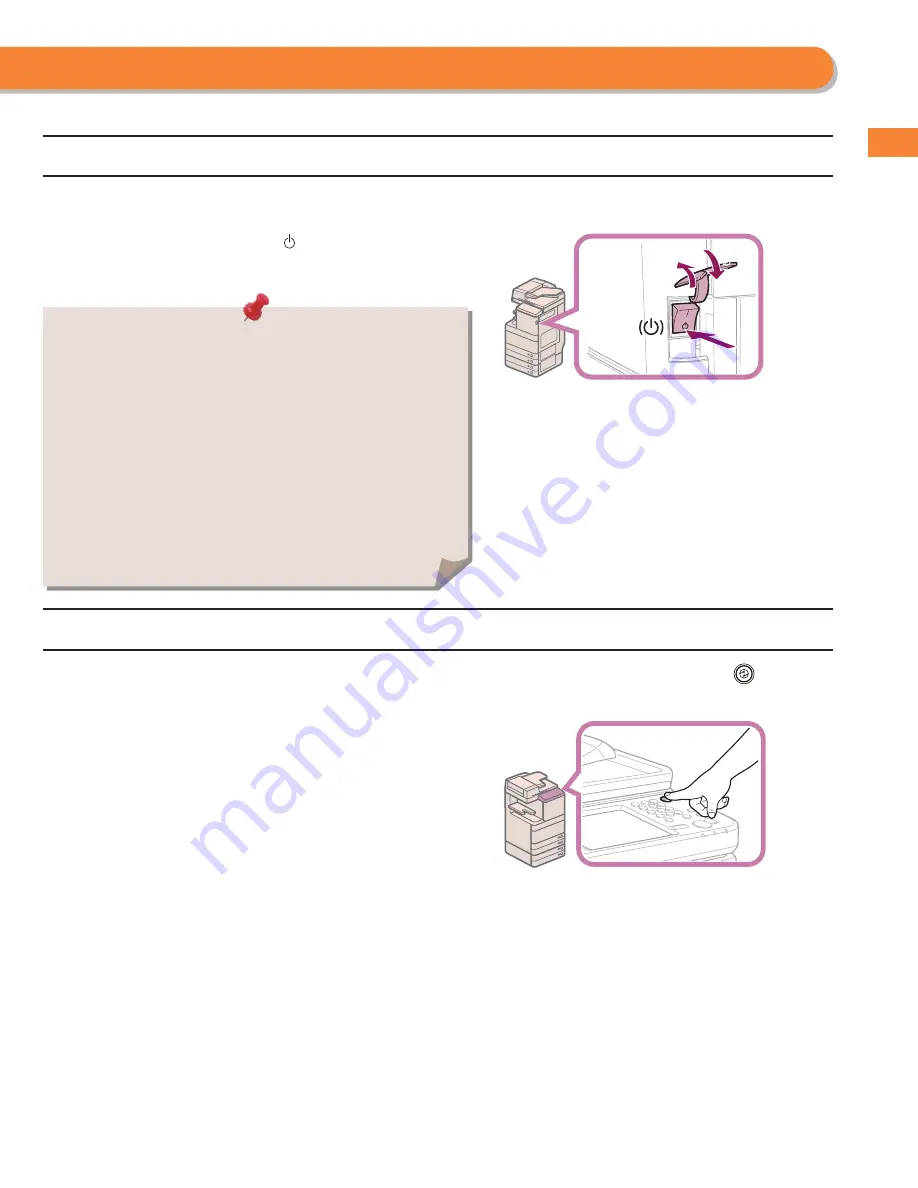
13
Bef
or
e
Y
ou Star
t U
sing
T
his Machine
• Do not turn the main power OFF while using the Fax/I-Fax function.
Sending or receiving I-fax or fax documents cannot be done when the
main power is turned OFF.
• If the message <Backing up stored data from the Remote UI...> is
displayed on the touch panel display, do not turn the main power OFF.
This may cause the machine to fail to back up the stored data.
• Data stored in the machine may be damaged if the Advanced Box is
accessed by another imageRUNNER ADVANCE machine or a computer
immediately before the machine shuts down.
• The machine may take some time to completely shutdown. Do not
unplug the power cord until the main power indicator of the machine is
OFF.
• If the main power is turned OFF during scanning or printing, a paper jam
may occur.
Shutting Down the Machine
This machine performs a procedure to protect hard disk when the machine is shut down. This enables the machine to be shut down safely, even
if there are any jobs being processed, or a MEAP application is running while the machine is shutting down.
1.
Open the main power switch cover.
2.
Press the main power switch to the “
” side.
3.
Close the main power switch cover.
Energy Saver Key
If the machine is idle for a certain period of time, the machine will enter the Auto Sleep mode to minimize energy consumption. Press
(Energy Saver) to cancel the Sleep mode and resume normal machine operations.
Basic Operation Guide: imageRUNNER ADVANCE (iRA) C5235, iRA C5240, iRA C5250, iRA C5255 - 04/2012




























