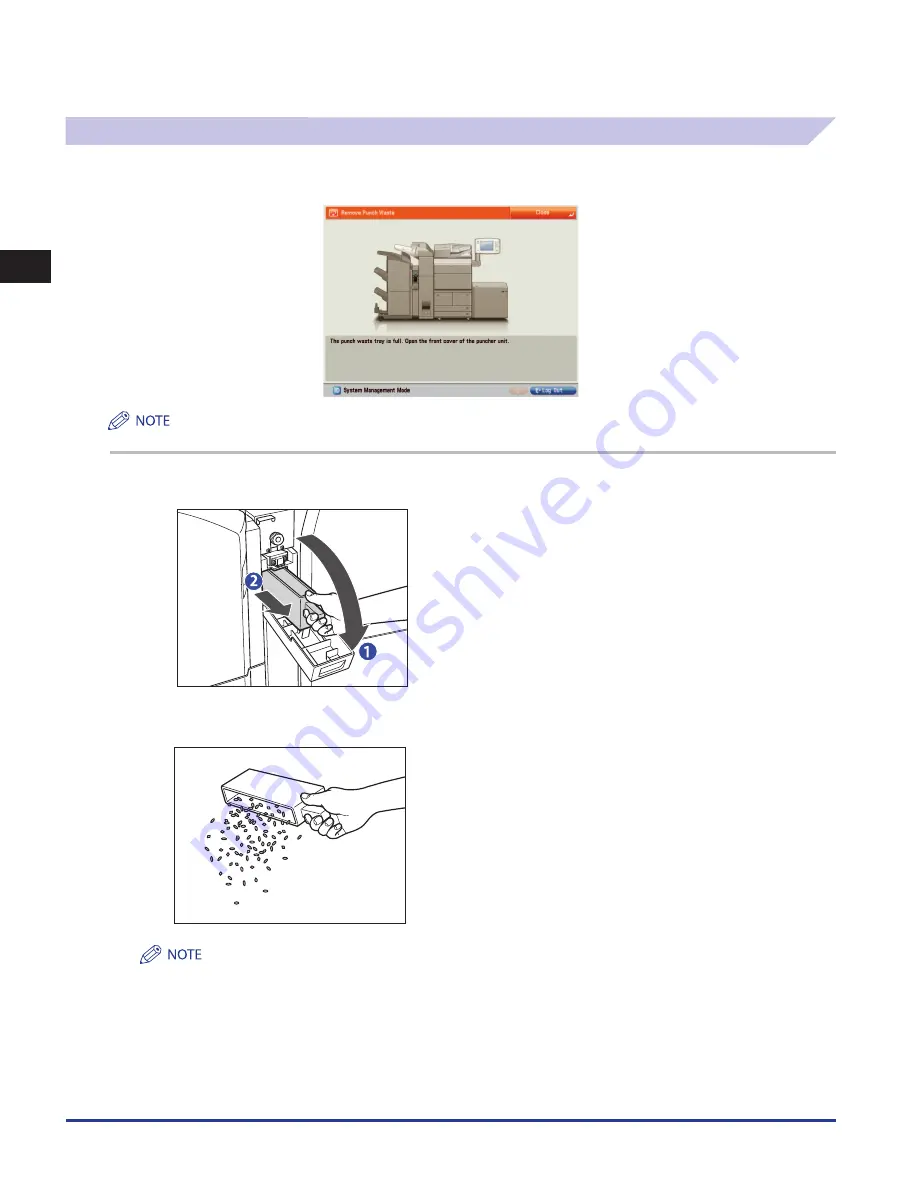
Staple Finisher-E1/Booklet Finisher-E1/External 2/3 Hole Puncher-A1 (Optional)
1-34
1
Routine Maintenance
Removing Punch Waste
When the punch waste tray of the External 2/3 Hole Puncher becomes full, a screen prompting you to remove the punch waste
appears on the touch panel display. Follow the procedure described below to remove the punch waste.
This procedure is necessary only if the External 2/3 Hole Puncher is attached.
1
Open the front cover of the punch waste tray, and pull out the punch waste tray.
1. Open the front cover of the punch waste tray.
2. Pull out the punch waste tray.
2
Discard the punch waste.
Make sure that the punch waste tray is completely emptied.
Summary of Contents for imageRUNNER ADVANCE 6055
Page 2: ......
Page 3: ...imageRUNNER ADVANCE 6075 6065 6055 Maintenance Guide...
Page 58: ...Consumables 1 46 1 Routine Maintenance...
Page 129: ...3 1 CHAPTER 3 Appendix This section includes the index Index 3 2...
Page 132: ...Index 3 4 3 Appendix...
Page 133: ......






























