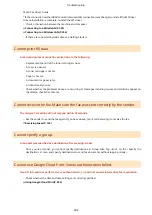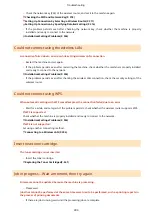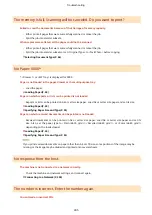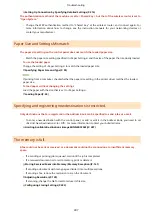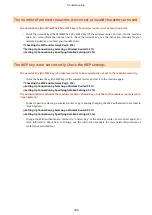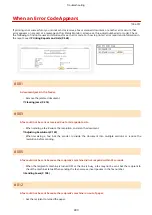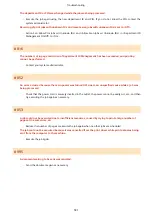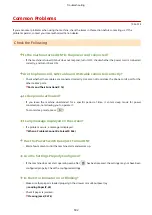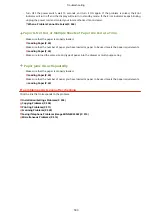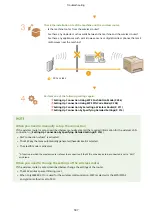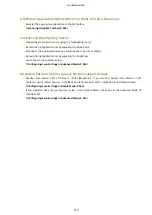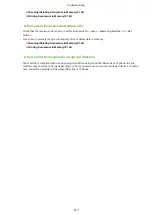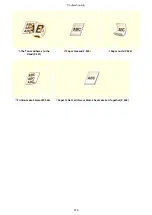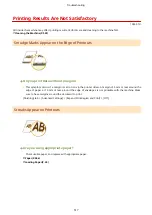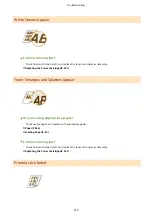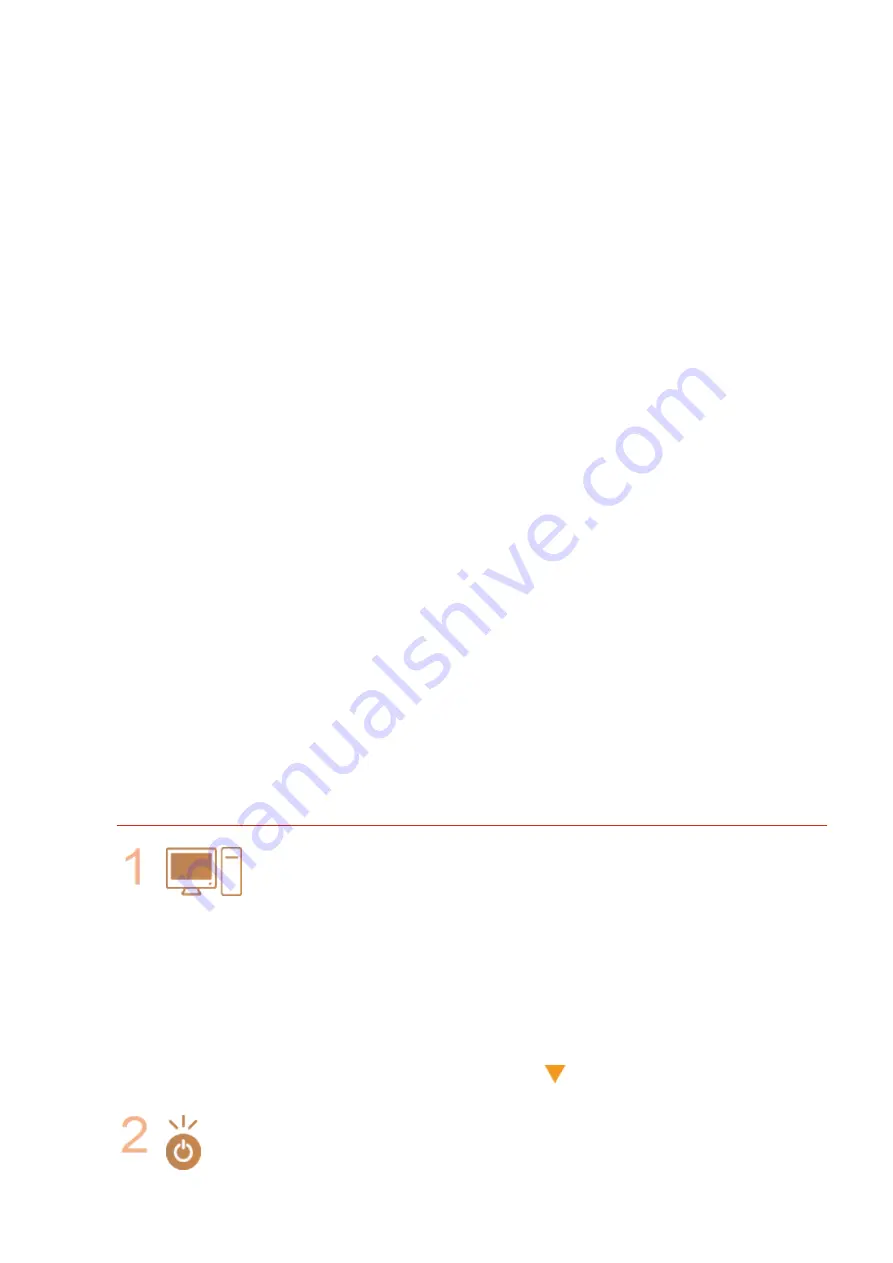
●
If a DNS server is located on a network that is connected to the machine and the information about the
devices that are connected to an external network is registered to the DNS server, check whether the settings
are correct.
Cannot Install the Software.
●
When you are in an IPv6 environment, the CD-ROM setup screen may not appear, and you cannot install
the MF drivers.
* You may not be able to use the scan function over an IPv6 connection.
●
Follow the onscreen instructions to install the software. If an error occurs during the installation, uninstall
the software, restart your computer, and install it again.
MF Driver Installation Guide
Canon Fax Driver Guide
●
Quit all running applications and install the software again.
The [Canon] Folder Remains in the [Start] Menu After the Software has been
Uninstalled.
●
Uninstall the MF Toolbox first before uninstalling the MF drivers. If you uninstall the MF drivers first, the
[Canon] folder may remain after the MF Toolbox has been uninstalled. Follow the steps in the procedure
below to remove the folder:
- For Windows Vista
Right-click the [Start] menu and select [Explore All Users]. From [Programs] in [Start] Menu, delete the
[Canon] folder.
- For Windows 7/8
Delete the [Canon] folder in [All Programs] under the [Start] menu.
Cannot Use the Software after Upgrading the Windows Operation System.
●
Uninstall the software for this machine before upgrading the operating system on your computer. Once
the upgrade has been complete, reinstall the software.
MF Driver Installation Guide
When the machine cannot connect to the wireless LAN
Check the status of your computer.
●
Have the settings of the computer and the wireless router been completed?
●
Are the cables of the wireless router (including the power cord and LAN cable) correctly
plugged in?
●
Is the wireless router turned on?
If the problem persists even after checking the above:
●
Turn off the devices, and then turn them on again.
●
Wait for a while, and try again to connect to the network.
Check whether the machine is turned ON.
●
If the machine is turned ON, turn it OFF, and then turn it back ON.
Troubleshooting
506
Summary of Contents for imageRunner 2004
Page 28: ...Control Panel 1053 00A imageRUNNER 2204F 2204N 2004N Basic Operations 20 ...
Page 56: ... You can use only the paper printed with this machine Basic Operations 48 ...
Page 59: ...Basic Operations 51 ...
Page 103: ...Basic Copy Operations P 77 Copying 95 ...
Page 108: ...Basic Copy Operations P 77 Copying 100 ...
Page 213: ...Printing a Document P 174 Using the Machine as a Printer 205 ...
Page 246: ...LINKS Configuring Scan Settings in ScanGear MF P 239 Using the Machine as a Scanner 238 ...
Page 279: ...6 Click Print Printing starts Linking with Mobile Devices imageRUNNER 2204F 2204N 2004N 271 ...
Page 283: ...6 Click Fax Fax sending starts Linking with Mobile Devices imageRUNNER 2204F 2204N 2004N 275 ...
Page 358: ...4 Click Edit 5 Specify SNMPv1 settings Network imageRUNNER 2204F 2204N 2004N 350 ...
Page 388: ...LINKS Configuring Printer Ports P 333 Security 380 ...
Page 394: ...Registering Address Book from Remote UI imageRUNNER 2204F P 416 Security 386 ...
Page 483: ...Troubleshooting 475 ...
Page 531: ... Page Setup tab Paper Type Plain L Troubleshooting 523 ...
Page 612: ...Appendix 604 ...
Page 624: ...Appendix 616 ...
Page 637: ... 10 this software is based in part on the work of the Independent JPEG Group ...