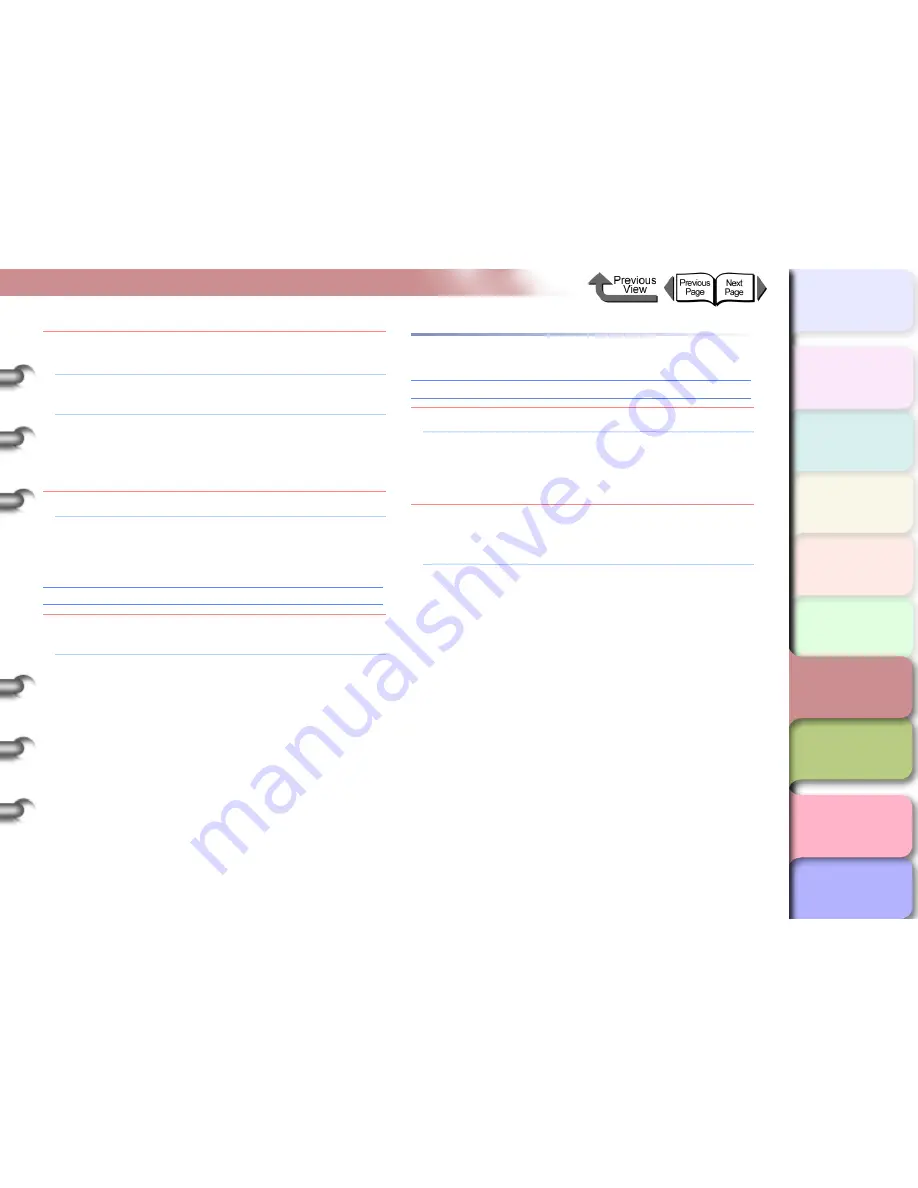
6- 21
When You Cannot Print
TOP
Chapter 3
Printing Methods for
Different Objectives
Chapter 4
Maintaining the
Printer
Chapter 5
Using the Printer in a
Network Environ-
ment
Chapter 6
Troubleshooting
Chapter 7
Operation of the
Function Menus
Index
Contents
Chapter 2
Using a Variety of
Media
Chapter 1
Basic Procedures
Problem5:
The media type in the media source selection is
not selected.
Solution1: Use the printer operation panel to select the
correct setting for the media type. (
→
P.2-32
)
Solution2: If the media type selection is incorrect, cancel
the print job in the computer side, open the
printer driver and select the correct setting for
the print media loaded. (
→
P.1-46
,
P.2-4
)
Problem6:
No ink.
Solution1: When the ink tank replacement message
appears, replace the ink tank for the indicated
color. (
→
P.4-2
)
Ink initialization operation starts unexpectedly
Problem1:
When the printer was switched off previously,
this force cancelled a cleaning operation.
Solution1: Wait for the ink initialization operation to finish.
Ink filling may require up to 10 minutes to
complete.
Printing Halts During Print Job
Error Message Displayed
Problem1:
An error message is displayed during printing.
Solution1: Read the message displayed in the GARO
Status Monitor or GARO Printmonitor, and
correct the problem indicated by the error
message. (
→
P.6-2
)
Problem2:
Roll media ran out during the print job and the
tape on the trailing edge of the media sheet is
preventing the rest of the sheet from feeding.
Solution1: Follow the procedure for removing a media jam.
Remove the used roll and replace it with a new
one. (
→
P.6-35
)
















































