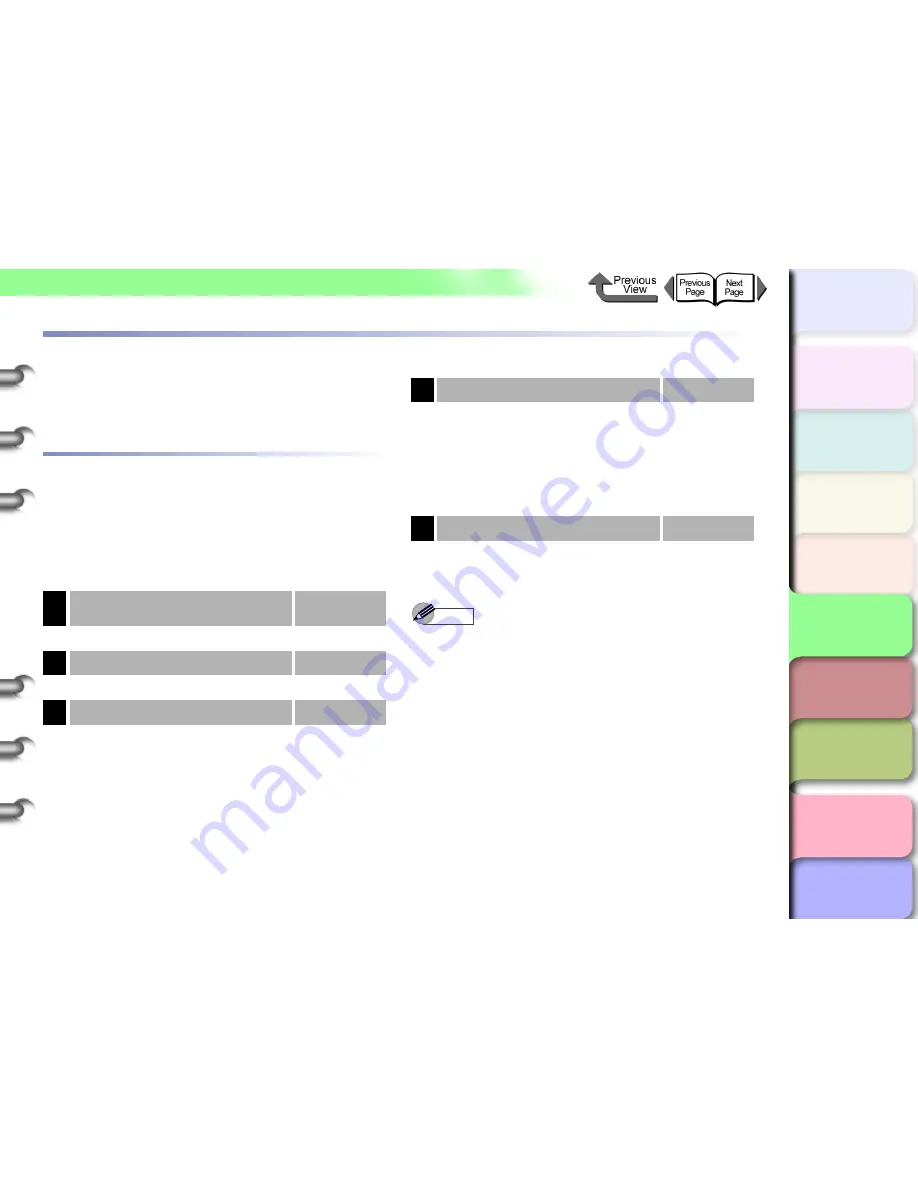
5- 20
Macintosh Network Settings
TOP
Chapter 3
Printing Methods for
Different Objectives
Chapter 4
Maintaining the
Printer
Chapter 5
Using the Printer in a
Network Environ-
ment
Chapter 6
Troubleshooting
Chapter 7
Operation of the
Function Menus
Index
Contents
Chapter 2
Using a Variety of
Media
Chapter 1
Basic Procedures
Macintosh Network Settings
This section describes how to connect to a network using
AppleTalk, IP Print, Canon IP (GARO) and Zeroconf and
how to perform the settings so the printer can be used.
Procedures Required for a Macintosh
Network
Here is a summary of the procedures required to set the
printer for use on a Macintosh network.
The following procedure should be performed by the
network system administrator.
Note
z
Here we will describe as an example connection to a
Macintosh computer with its built-in, standard Ethernet
port. If you are installing a expansion network interface
board or a wireless LAN, be sure to select the name of
that port.
z
If you are using Mac OS 8.6/9x, you can use the
printer on an
IP Print
network. IP Print uses the TCP/
IP protocol. If the TCP/IP settings are enabled with
IP
Print (Auto)
then the printer can be used by simply
connecting it to the LAN. If the printer is connected
with an
IP Printer
, first register the
IP Address
(
Chooser
>
Registering IP Address
) then select the
IP Printer
and the printer name.
1
Installing the network interface board
→
Quick Start
Guide
First, install the optional network interface board.
2
Connecting the LAN Cable
→
P.5-5
Connect the LAN port to the HUB with the LAN cable.
3
Setting a Macintosh
→
P.5-21
• Confirm the network settings for the Macintosh.
4
Setting AppleTalk Protocol
→
P.5-25
Enable the AppleTalk protocol to connect the printer
via AppleTalk. Set the IP address on the printer
operation panel then use the Web browser to set the
protocol for the printer name and zone settings and IP
Print or Canon IP (GARO) connection.
• Web Browser (Remote UI)
• Printer operation panel
5
Install the Printer Driver
→
P.5-31
Follow the procedure in the Quick Start Guide to
install Canon imagePROGRAF printer driver on the
Macintosh.






























