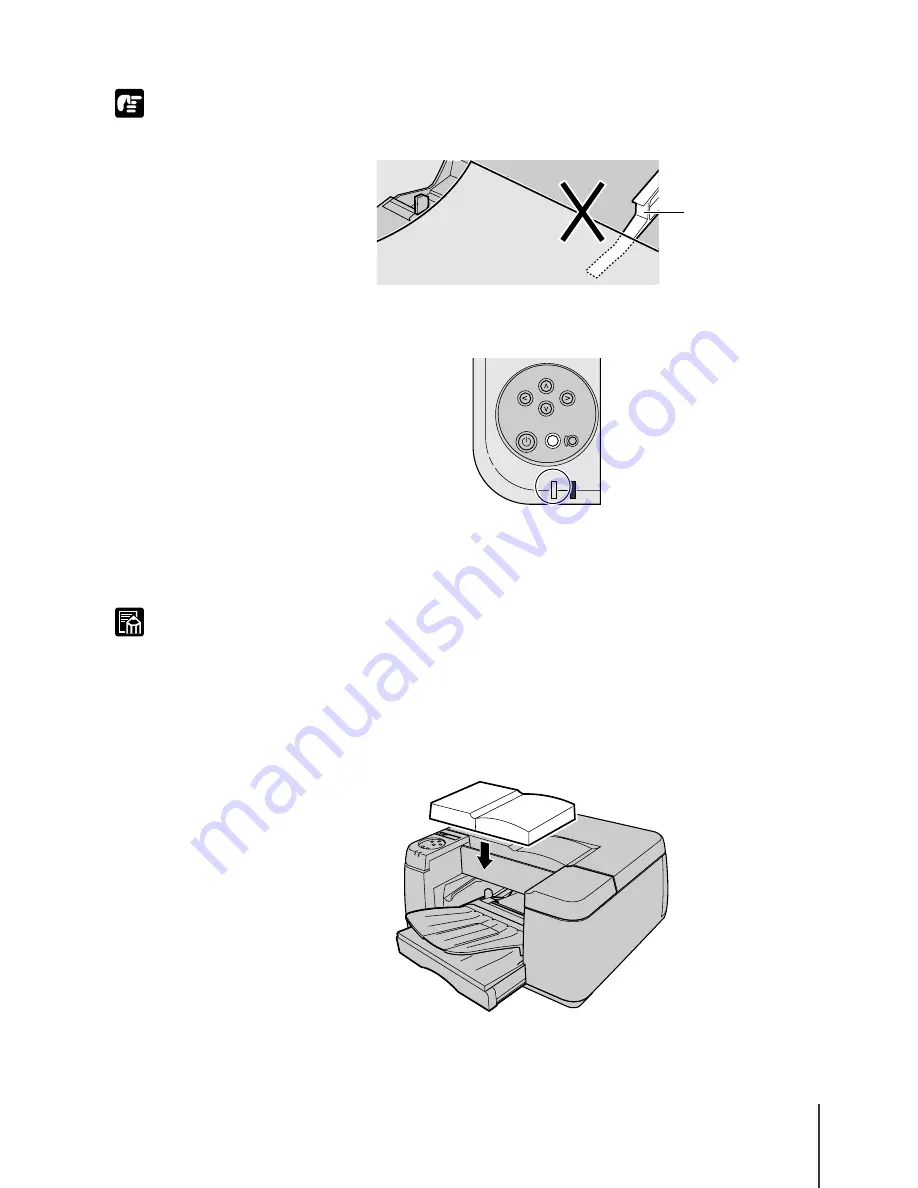
Loading the Tray
21
2-21
Important
Note
z
To prevent incorrect feeding, the sheets must be set to pass below the exit guide
(a).
8
Press the Online button.
The print job starts.
To print more than one sheet, repeat the Step 1 to Step 8 to print each sheet
one by one.
z
If you press the Online button before you load the next sheet, the next sheet will
feed from Cassette 1.
9
Remove any media remaining in Tray, move the slide lever to the
center, then re-attach the front upper cover.
a
Set Media
Reset/Enter
Power
Online Message
Ink Replace
Online
Setup
Cancel Job/
Utility
Summary of Contents for imagePROGRAF W2200
Page 1: ...Graphic Color Printer ...
Page 12: ...x ...
Page 45: ...3 Printing from Windows This chapter describes the basic procedure for printing from Windows ...
Page 62: ...Printing from a Macintosh 4 14 ...
Page 71: ...Function Menus 5 9 TSet Media Menu Flow Set Media 1 Displayed when this option is installed 1 ...
Page 78: ...Using the Operation Panel 5 16 ...
Page 79: ...6 Maintenance This chapter describes how to replace consumables and maintain the printer ...
Page 99: ...7 Troubleshooting This chapter describes how to solve problems with the printer ...






























