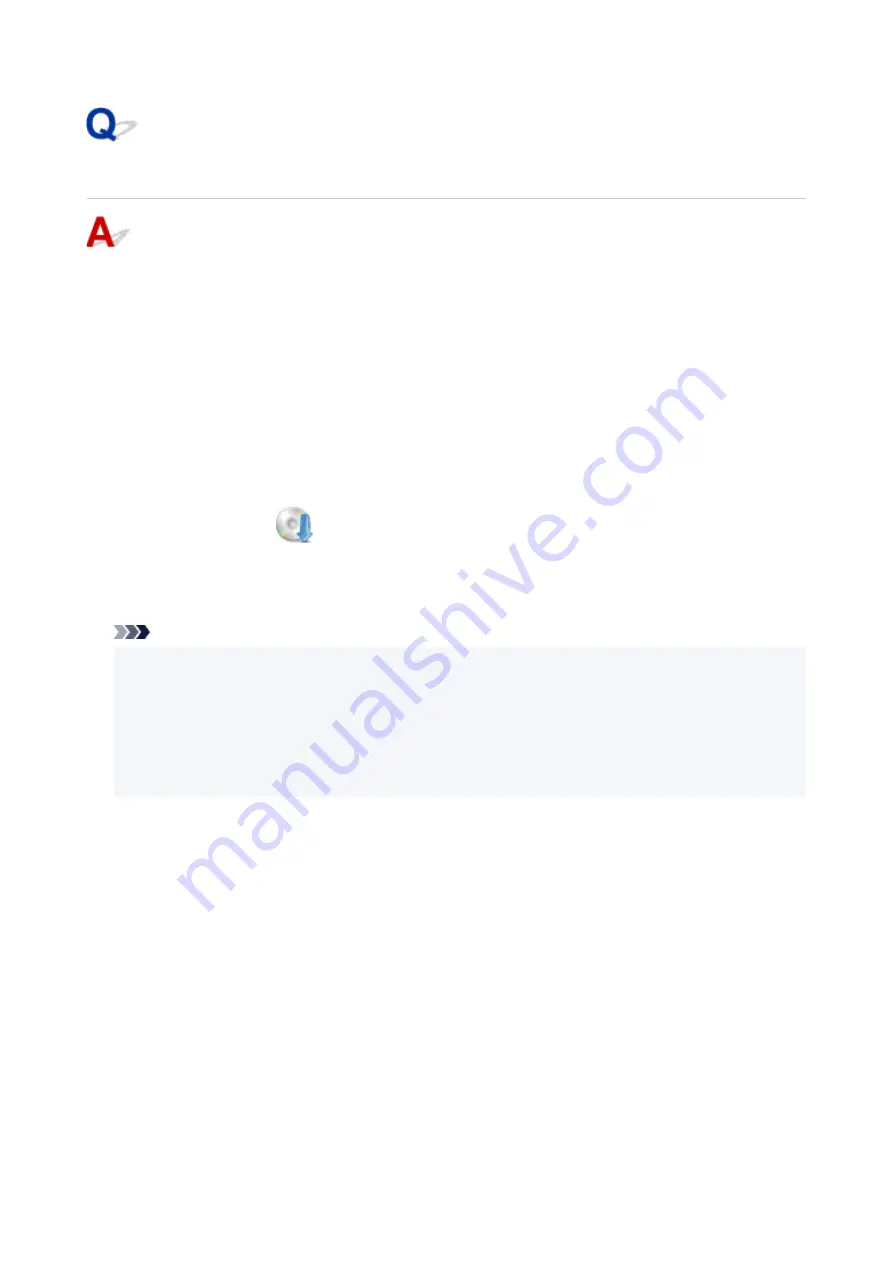
Failed to Printer Driver Installation (Windows)
•
If installation does not start when you insert Setup CD-ROM:
Follow the instructions below to start the installation.
1.
Make the following settings.
◦ In Windows 10, click
Start
button >
File Explorer
, and then click
This PC
from list on left.
◦ In Windows 8.1, select
Explorer
icon in
Taskbar
on
Desktop
, and then select
This PC
from
list on left.
◦ In Windows 7, click
Start
, and then click
Computer
.
2.
Double-click the
CD-ROM icon in the window that appears.
If the contents of the CD-ROM appear, double-click
MSETUP4.EXE
.
If you cannot install the printer driver with the Setup CD-ROM, install it from the Canon website.
Note
• If the CD-ROM icon does not appear, try the following:
• Remove the CD-ROM from your computer and reinsert it.
• Restart your computer.
If the icon still does not appear, try a different disc and see if it appears. If it does, there is a
problem with the Setup CD-ROM. Contact your nearest Canon service center to request a repair.
756
Summary of Contents for imagePROGRAF TA-30
Page 1: ...TA 30 Online Manual English ...
Page 56: ...56 ...
Page 88: ...5 Tap ON 88 ...
Page 101: ...101 ...
Page 102: ...Basket Using the Basket 102 ...
Page 114: ...114 ...
Page 143: ...For more on setting items on the operation panel Setting Items on Operation Panel 143 ...
Page 180: ...F Range which cannot be printed G Paper for printing 180 ...
Page 182: ...182 ...
Page 185: ... Even if the image runs off the edge of the paper it is rotated to expand the print range 185 ...
Page 188: ...A Output object area B Fit to long side post processing size 188 ...
Page 190: ... ON is selected when printing on roll 190 ...
Page 192: ...A Position of cut when OFF B Position of cut when ON 192 ...
Page 200: ...200 ...
Page 211: ...Printed without upper lower blank area 211 ...
Page 217: ... Printed image after reduced A Position of cut for A3 size 217 ...
Page 249: ...3 Select OK The resending setting is completed 249 ...
Page 261: ...Optional accessories Roll Holder Set Stand 261 ...
Page 269: ...269 ...
Page 324: ...7 Click OK to close screen 324 ...
Page 338: ... TR9530 series 338 ...
Page 372: ...Adjusting Feed Amount Adjusting Feed Amount Adjusting Vacuum Strength 372 ...
Page 376: ...7 Tap paper to adjust A test pattern is printed for adjustment and adjustment is finished 376 ...
Page 392: ...5 Close ink tank cover 392 ...
Page 417: ...Cutter Blade Cutter Blade Replacing the Cutter Blade 417 ...
Page 425: ...Related Topic Cleaning the Print Heads 425 ...
Page 431: ...2 Close top cover 431 ...
Page 442: ...Specifications Specifications Print Area 442 ...
Page 468: ...Basic Printing Workflow Printing procedure Canceling print jobs Pausing Printing 468 ...
Page 486: ...Note The screen may differ slightly depending on the model you are using 486 ...
Page 488: ...Pausing Printing Pausing Printing 488 ...
Page 507: ...Printing CAD Drawings Printing By Setting Print Purpose Printing from AutoCAD 507 ...
Page 614: ...In such cases take the appropriate action as described 614 ...
Page 658: ...Basic Print Job Operations Managing Job Queue Delete 658 ...
Page 782: ...Note To stop printing press the Stop button 782 ...
Page 790: ...1201 Cause The ink tank cover is open What to Do Close the ink tank cover 790 ...
Page 791: ...1210 Cause The ink tank cover is open What to Do Close the ink tank cover 791 ...
Page 817: ...1500 Cause The ink in the ink tank is running low What to Do Prepare a new ink tank 817 ...
















































