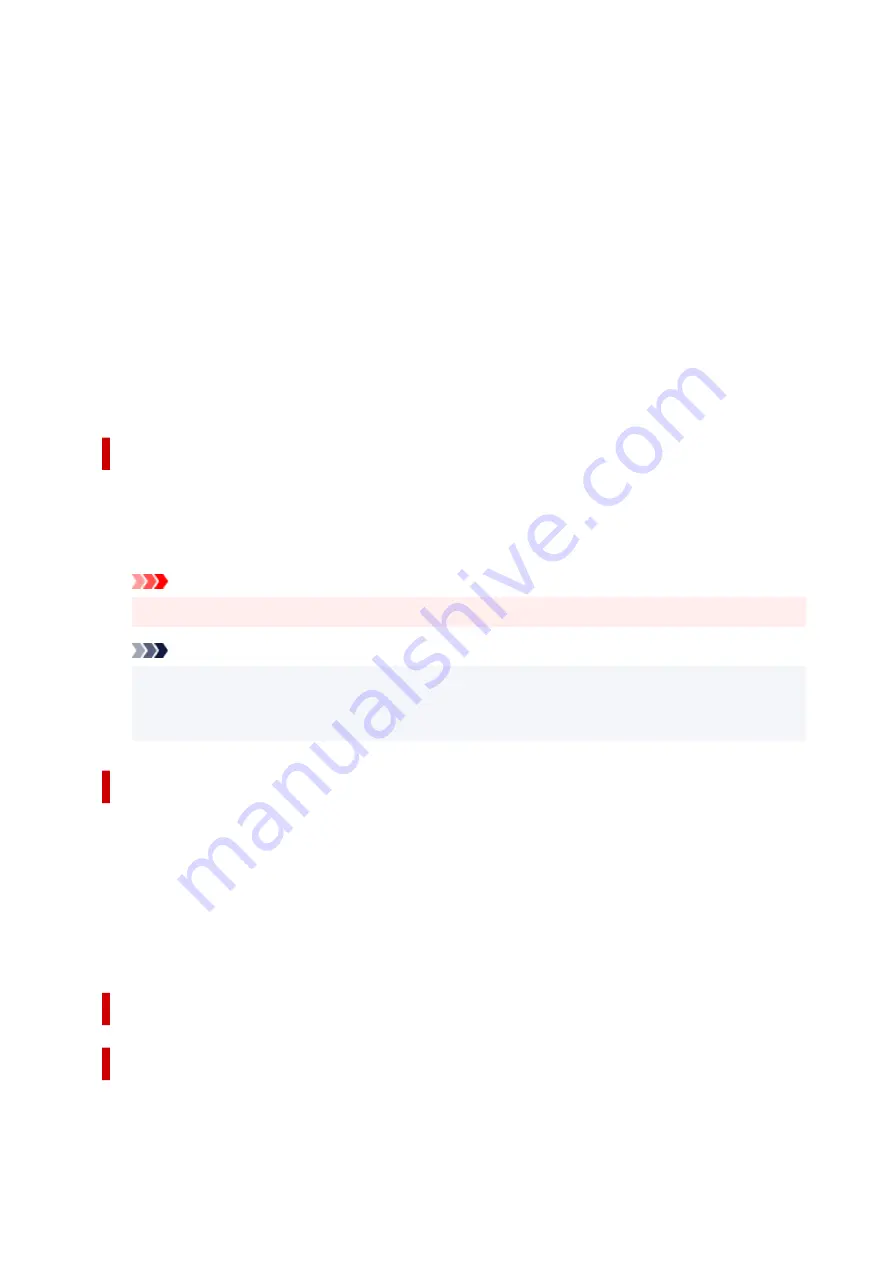
Fast
Select when cut is not smooth with
Standard
settings.
Standard
Select when there are no particular problems with auto-cut.
Slow
If this is selected for paper with adhesive, the cutter will not stick to the adhesive easily and it will
slow deterioration of the cutter's capabilities.
Unidirectional Printing
Controls color unevenness and unaligned ruled lines.
Please check when printing in one direction.
Mirror
Select whether to print reflected image or not. When box is checked and turned on, text and images
will be printed as if reflected in a mirror.
Custom dialog box
Set the quality level, and select the desired print quality.
Quality
You can use the slider bar to adjust the print quality level.
Important
• Certain print quality levels cannot be selected depending on the settings of
Media Type
.
Note
• The
High
,
Standard
, or
Fast
print quality modes are linked with the slider bar. Therefore when
the slider bar is moved, the corresponding quality and value are displayed on the left. This is the
same as when the corresponding radio button is selected for
Print Quality
on the
Main
tab.
View Settings dialog box
Print Target
Select the print purpose. The settings of the selected print purpose are displayed in
Details
.
Name
Displays the name of the selected print purpose.
Details
Displays the settings of the print purpose that was selected for
Print Target
.
Color Settings dialog box
Color Adjustment Tab
This tab allows you to adjust the color balance by changing the settings of the
Cyan
,
Magenta
,
Yellow
,
Tone
,
Brightness
, and
Contrast
options.
625
Summary of Contents for imagePROGRAF TA-30
Page 1: ...TA 30 Online Manual English ...
Page 56: ...56 ...
Page 88: ...5 Tap ON 88 ...
Page 101: ...101 ...
Page 102: ...Basket Using the Basket 102 ...
Page 114: ...114 ...
Page 143: ...For more on setting items on the operation panel Setting Items on Operation Panel 143 ...
Page 180: ...F Range which cannot be printed G Paper for printing 180 ...
Page 182: ...182 ...
Page 185: ... Even if the image runs off the edge of the paper it is rotated to expand the print range 185 ...
Page 188: ...A Output object area B Fit to long side post processing size 188 ...
Page 190: ... ON is selected when printing on roll 190 ...
Page 192: ...A Position of cut when OFF B Position of cut when ON 192 ...
Page 200: ...200 ...
Page 211: ...Printed without upper lower blank area 211 ...
Page 217: ... Printed image after reduced A Position of cut for A3 size 217 ...
Page 249: ...3 Select OK The resending setting is completed 249 ...
Page 261: ...Optional accessories Roll Holder Set Stand 261 ...
Page 269: ...269 ...
Page 324: ...7 Click OK to close screen 324 ...
Page 338: ... TR9530 series 338 ...
Page 372: ...Adjusting Feed Amount Adjusting Feed Amount Adjusting Vacuum Strength 372 ...
Page 376: ...7 Tap paper to adjust A test pattern is printed for adjustment and adjustment is finished 376 ...
Page 392: ...5 Close ink tank cover 392 ...
Page 417: ...Cutter Blade Cutter Blade Replacing the Cutter Blade 417 ...
Page 425: ...Related Topic Cleaning the Print Heads 425 ...
Page 431: ...2 Close top cover 431 ...
Page 442: ...Specifications Specifications Print Area 442 ...
Page 468: ...Basic Printing Workflow Printing procedure Canceling print jobs Pausing Printing 468 ...
Page 486: ...Note The screen may differ slightly depending on the model you are using 486 ...
Page 488: ...Pausing Printing Pausing Printing 488 ...
Page 507: ...Printing CAD Drawings Printing By Setting Print Purpose Printing from AutoCAD 507 ...
Page 614: ...In such cases take the appropriate action as described 614 ...
Page 658: ...Basic Print Job Operations Managing Job Queue Delete 658 ...
Page 782: ...Note To stop printing press the Stop button 782 ...
Page 790: ...1201 Cause The ink tank cover is open What to Do Close the ink tank cover 790 ...
Page 791: ...1210 Cause The ink tank cover is open What to Do Close the ink tank cover 791 ...
Page 817: ...1500 Cause The ink in the ink tank is running low What to Do Prepare a new ink tank 817 ...
















































