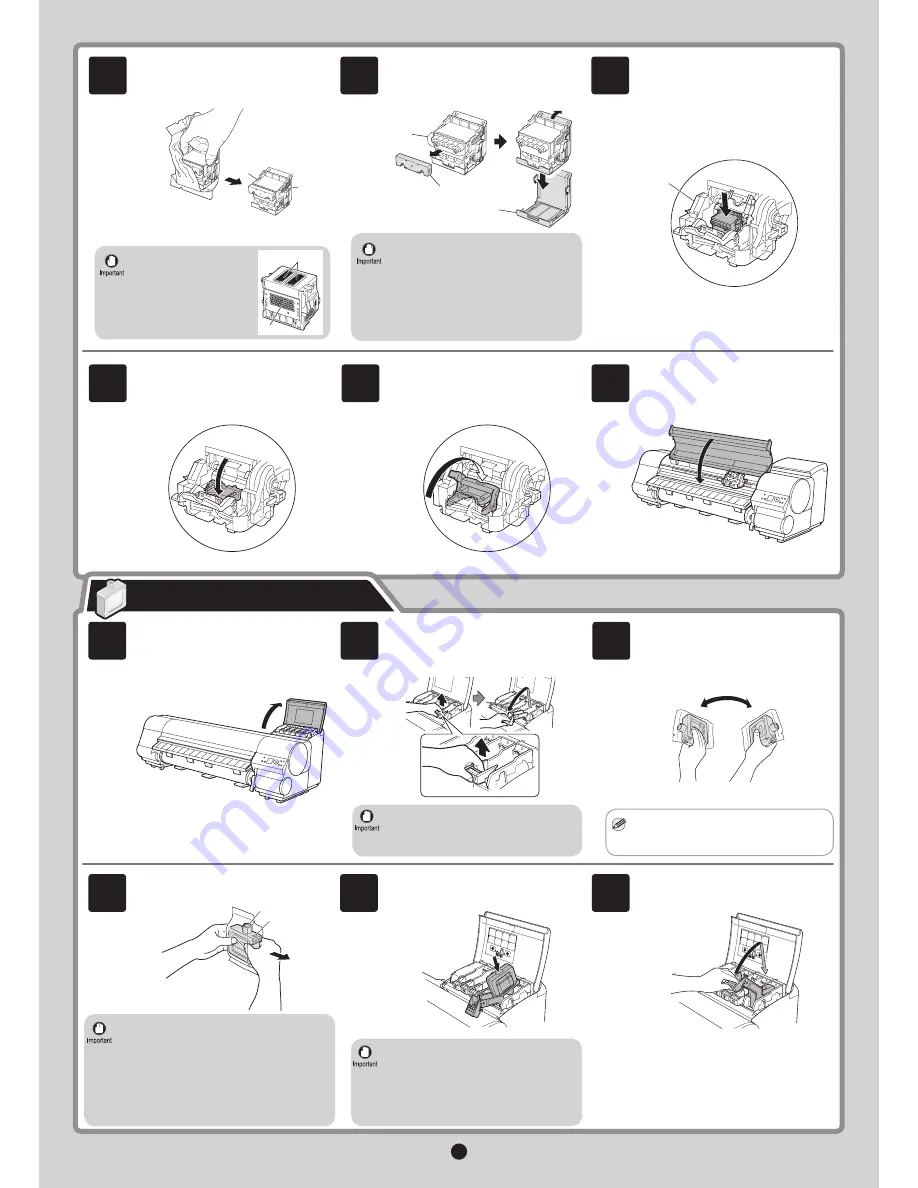
6
MEMO
Load the
fi
ve
Ink Tanks
.
With the
Printhead
nozzles facing
down and the metal contacts toward
the back, insert it slightly at an angle
into the
Carriage
(a). Carefully push
the Printhead
fi
rmly into the
Carriage
(a), ensuring that the nozzles and metal
contacts do not touch the carriage.
Pull the
Printhead Fixer Cover
down
toward the front to lock the
Printhead
in
place.
Push the
Printhead Fixer Lever
back.
Close the
Top Cover
.
•
•
•
Do not reattach the protective material
after removing it. Dispose of these
materials according to local regulations.
Never touch the ink supply section (d).
This may affect printing quality.
The
Printhead
is
fi
lled with ink. When
removing
Safety Cap 1
(a) and
Safety
Cap 2
(b), be careful not to spill it.
Remove the orange
Safety Cap 1
(a).
To remove
Safety Cap 2
(b), push the
grip (c) as you remove the cap.
Open the
Ink Tank Cover
.
Lift the stopper (a) of the
Ink Tank Lock
Lever
of the color to load. Lift the
Ink
Tank Lock Lever
until it stops, and push
it down to the front.
Before removing the
Ink Tank
from the
pouch, shake the tank gently from side
to side seven or eight times.
If you do not shake the
Ink Tank
, the ink
may sediment, which may affect printing
quality.
•
Open the pouch and remove the
Ink
Tank
.
Insert the
Ink Tank
into the holder facing
as shown, with the ink holes down.
Lift the
Ink Tank Lock Lever
until it
stops, and push it down until it clicks into
place.
Never touch the ink holes (a) or metal contacts
(b). Touching these parts may cause stains,
damage the
Ink Tank
, and affect printing quality.
•
Avoid dropping the
Ink Tank
after removing the
tank from the pouch. Otherwise, ink may leak
and cause stains.
•
Do not remove and shake the
Ink Tank
that
has already been installed in the printer. Ink
may leak out.
•
Ink Tank
cannot be loaded in the holder if
the color or orientation is wrong.
•
If the
Ink Tank
does not
fi
t in the holder, do not
force the tank into the holder. Make sure the
color of the
Ink Tank Lock Lever
matches the
color of the
Ink Tank
, and check the orientation
of the
Ink Tank
before reloading the tank.
•
Push the
Ink Tank Lock Lever
down until it
locks.
Make sure the
Ink Tank Lock Lever
does
not return to the original position.
•
•
Hold the
Printhead
by the grips (a) as
you remove it from the bag.
Never touch the
Printhead
nozzles (a) or metal
contacts (b). This may
damage the
Printhead
and
affect printing quality.
•
9
10
11
12
8
a
b
d
c
C
1
2
3
G
G
B
B
B
a
4
5
6
A
A
MB
K
BK
GY
Y
M
A
A
MBK
BK
GY
Y
M
C
D
Install the Ink Tanks
7
a
a
a
b


































