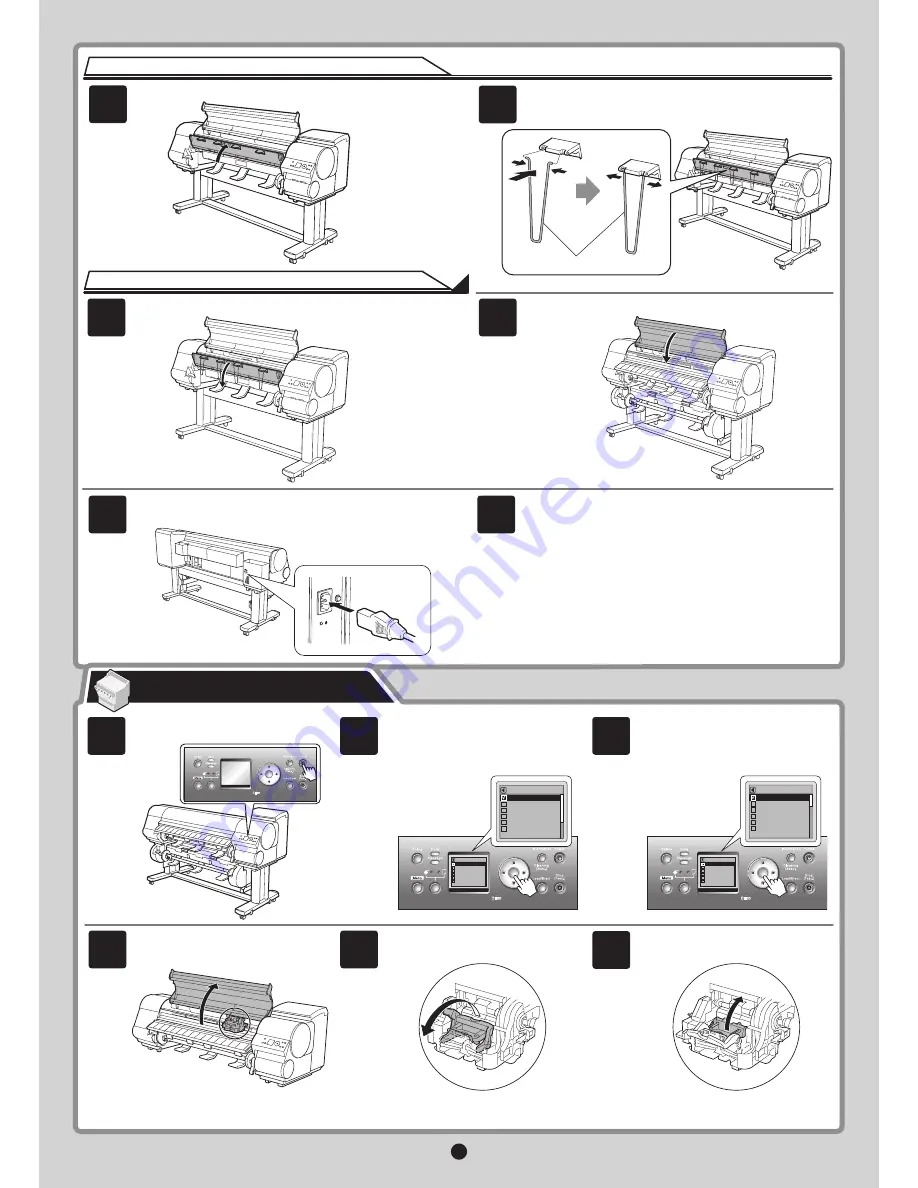
5
Lower the
Ejection Guide
.
Next, install the
Printhead
.
Instructions for Models That Include the Stationary Output Stacker as a Standard Accessory
Lift the
Ejection Guide
.
Attach the four
Ejection Support s
(a) on the back of the
Ejection Guide
.
Close the
Top Cover
.
Plug the power cord into the
Power Supply Connector
on the back
of the printer.
Plug the power cord into the outlet.
Press the
Power
button to turn on the
printer.
When
Open top cover.
is displayed
on the
Display Screen
, open the
Top
Cover
.
Pull the
Printhead Fixer Lever
forward
all the way to open it completely.
Lift the
Printhead Fixer Cover
to open it
fully.
Instructions are now shown on the
Display Screen
regarding
Printhead
installation.
When the following screen is displayed,
press
▲
or
▼
to select the language
used on the display screen, and then
press the
OK
button.
Make sure your local time zone is
selected, and then press the
OK
button.
Instructions for Models That Include the Stationary Output Stacker as a Standard Accessory
8
6
7
Install the Printhead
1
4
5
6
4
5
a
2
3
OK
OK
Time Zone
0:London (GMT)
+1:Paris,Rome
+2:Athens,Cairo
+3:Moscow
+4:Eerevan,Baku
+5:Islamabad
Time Zone
0:London (GMT)
+1:Paris,Rome
+2:Athens,Cairo
+3:Moscow
+4:Eerevan,Baku
+5:Islamabad
OK
Language
English
ᣣᧄ⺆
Français
Italiano
Deutsch
Español
Language
English
ᣣᧄ⺆
Français
Italiano
Deutsch
Español
9
















