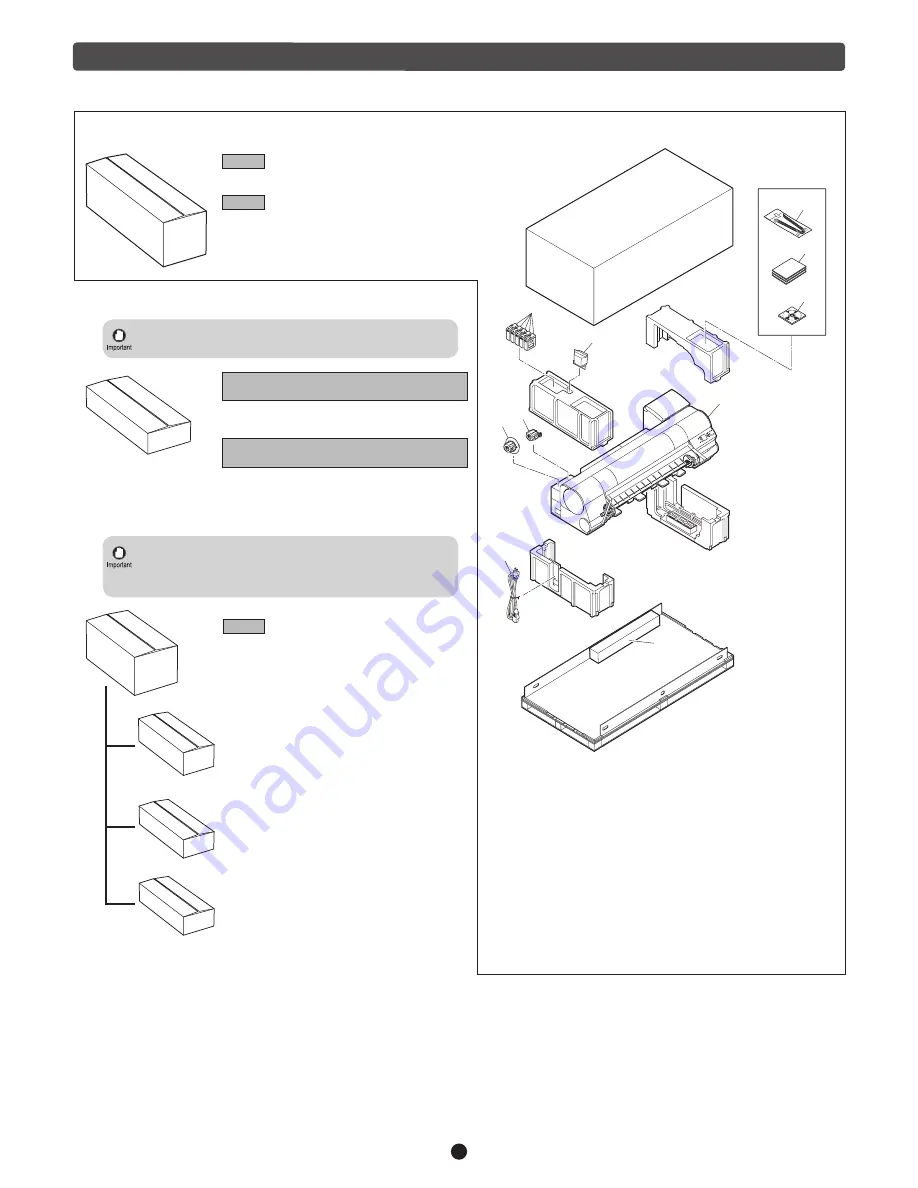
2
*2 Only if the stationary output stacker is included as a standard accessory
The printer is packaged in several boxes.
Power Cord
Printer
a.
b.
c.
d.
e.
Ink Tanks
f.
Printhead
Ejection Support (4) *2
g. Documentation
Set of CD-ROMs
i. Sample Paper (Roll)
j.
h.
3-Inch Paper Core Attachment #1
3-Inch Paper Core Attachment #2
●
Wheeled Output Stacker*1 and Roll Unit
Depending on the region of purchase, boxes labeled BU-03, A, and B may
be included in the box labeled imagePROGRAF iPF815 or imagePROGRAF
iPF825.
*1: The printer includes either a stationary output stacker or a separate,
mobile wheeled output stacker.
The stationary output stacker is included as a standard accessory for the
iPF815, and the wheeled output stacker can be purchased as an optional
accessory.
Depending on the region of purchase, the wheeled output stacker may be
included as a standard accessory.
The wheeled output stacker is included as a standard accessory for the
iPF825.
•
•
●
Stand and Stationary Output Stacker*1
●
Printer
For information about the stand and stationary output stacker, refer to
the
Printer Stand Setup
Guide
provided with the stand.
•
For information about the wheeled output stacker, refer to the Wheeled
Output Stacker Setup Guide provided with the wheeled output stacker.
For information about the roll unit, refer to the
Printer Stand Setup
Guide
provided with the stand.
•
Package Contents
g
h
f
j
e
d
c
a
b
i
imagePROGRAF iPF815
imagePROGRAF iPF825
This box contains the printer itself.
imagePROGRAF iPF815
imagePROGRAF iPF825
iPF815
iPF825
Printer Stand ST-44
Contains the stand and stationary output stacker.
Printer Stand ST-45
Contains the stand.
Models That Include the Wheeled Output
Stacker as a Standard Accessory
Models That Include the Stationary Output
Stacker as a Standard Accessory
BU-03
Contains the wheeled output stacker. *1
A
Contains parts used to assemble the roll unit.
B
Contains the roll unit.
RB-01
Contains the wheeled output stacker and roll unit.
iPF825
2TKPVGT
5VCPF56
2TKPVG
T5VCPF5
6
RB-01
BU-03
A
B
A
B


































