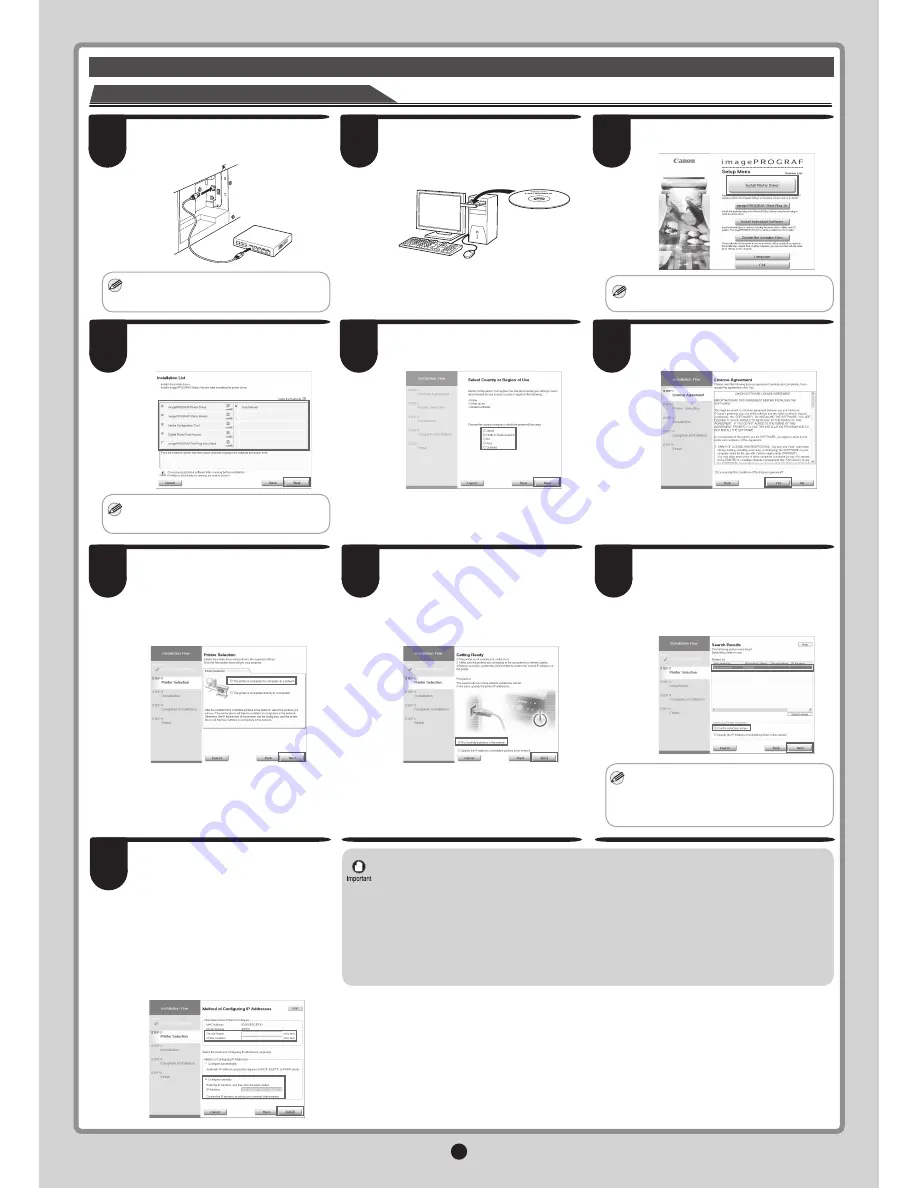
9
MEMO
MEMO
MEMO
MEMO
After reading the license agreement,
click
Yes
.
On the
Select Country or Region of
Use
window, select the country or region
of use and click
Next
.
On the
Printer Selection
window, select
The printer is connected to computers
in a network
and click
Next
.
After reading the precautions in the
Getting Ready
window, select
Find
available printers in the network
and
click
Next
.
Available printers are listed in the
Search
Results
window.
Select the desired printer in the
Printer
List
. In
Method of Printer Selection
,
select
Use the selected printers
, and
then click
Next
.
In the
Method of Con
fi
gurating IP
Addresses
window, enter the IP
address in
Con
fi
gure manually
, under
Method of Con
fi
guring IP Addresses
.
Click
Install
to start the installation
process.
Also enter your preferred name for
the printer in
Device Name
and the
installation location in
Printer
Location
under
Information About Printer to
Con
fi
gure
, as desired.
The installation process will now begin.
If the printer you want to use is not
displayed in
Printer List
, refer to "When
the printer cannot be found on the network"
on page 10 to setup and con
fi
gure an IP
address for the printer.
•
Use the LAN cable to connect the LAN
port on the back of the printer to the hub
port.
• If the printer is on, the Link indicator is
green for 100Base-TX connections and
amber for 10Base-T connections.
To choose a different language, click
Language
.
•
In the
Setup Menu
window, click
Install
Printer Driver
.
Make sure the printer is on. Turn the
computer on and insert the provided
User Software CD-ROM
for your
particular operating system in the CD-
ROM drive.
For TCP/IP (Network) Connections
When you
fi
rst connect the printer to the network
Point at a software title to view a summary
of the software.
•
If you use a DHCP server for automatic assignment of the printer's IP address,
printing may no longer be possible after the printer is turned off and on. This is
because an IP address different from before has been assigned. Thus, when using
DHCP server functions, consult your network administrator and con
fi
gure the
settings in one of the following ways.
Con
fi
gure the setting for dynamic DNS updating
In
RemoteUI
, activate the setting
Enable DNS Dynamic Update
. (
→
"Con
fi
guring the Printer's TCP/
IP Network Settings," User Manual)
•
•
Con
fi
gure the setting for assignment of the same IP address each time the printer starts up
•
Con
fi
rm that the required installation
items are selected in the
Installation
List
window, and then click
Next
.
4
6
5
7
8
9
10
1
2
3
















