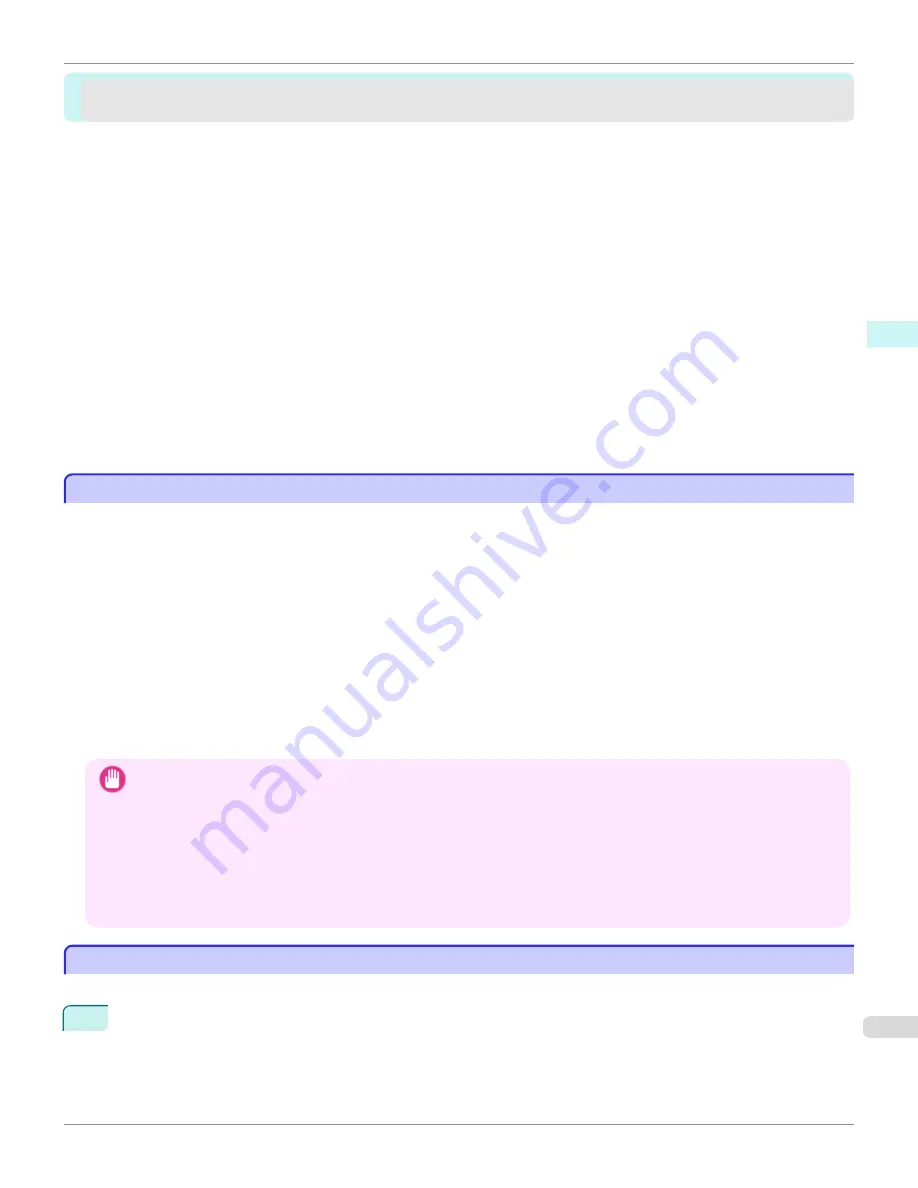
Accounting
Accounting
Accounting Manager ..........................................................................................................................................
295
Launching the Accounting Manager ..................................................................................................................
295
Accounting Manager Main Window ...................................................................................................................
296
Job List Area ............................................................................................................................................
298
Accounting Manager Basic Procedures ............................................................................................................
299
Configuring Unit Costs in Accounting Manager ................................................................................................
299
Setting the Unit Cost for Ink ..........................................................................................................................
300
Setting the Unit Cost for Paper .....................................................................................................................
301
Setting the Unit Cost for Items Other Than Ink and Paper ............................................................................
302
Configuring Units and Display Settings in Accounting Manager .......................................................................
303
Automatically Acquiring Print Job Logs at Regular Intervals .............................................................................
303
Canceling Regular Print Job Log Acquisition ....................................................................................................
304
Switching Between Displaying Jobs on Printer and Regularly Acquired Jobs ..................................................
304
Exporting Print Job Data as a CSV File ..............................................................................................................
304
Showing Job Properties .....................................................................................................................................
305
Showing, Saving and Loading Selected Unit Cost Data ....................................................................................
305
Showing the Total Amount of Ink and Paper Consumed ...................................................................................
305
Accounting Manager
Accounting Manager
The Accounting Manager stores the printer's print job logs so that you can use the information for checking printing
costs, etc.
The benefits of using the Accounting Manager are outlined below.
•
Print Job Log Collection
This allows you to check which documents were printed from each printer, who printed them and when.
•
Calculation of the Total Pages Used and the Total Cost
This allows you to use the collected print job logs to calculate totals for items such as the number of pages printed,
the amount of paper used and the printing costs incurred.
•
Regular Data Acquisition for Print Jobs
Job logs can be automatically collected periodically.
•
Exporting Print Job Data
This allows you to export collected print job data as a CSV file.
Important
•
The Accounting Manager in Status Monitor displays approximate estimates of the amount of paper consumed and the ink
consumed per job. Canon cannot guarantee the accuracy of these estimates. These estimates will also vary depending on
the conditions of printer use.
•
Print job log collection is not performed when
Set./Adj. Menu
->
Printer Info
->
Show Job Log
of the control panel is
Off
.
However,
•
even if
Show Job Log
is set to
Off
, regularly acquired jobs that already have been retrieved at that time are displayed.
•
When
Show Job Log
has been set to
On
again, all jobs within the printer at that time are displayed.
Launching the Accounting Manager
Launching the Accounting Manager
The procedure for launching the Accounting Manager is shown below.
1
Open the imagePROGRAF Status Monitor window.
iPF760
Accounting Manager
User's Guide
Windows Software
Accounting
295
Summary of Contents for imagePROGRAF iPF760
Page 16: ...16 ...
Page 520: ...iPF760 User s Guide 520 ...
Page 566: ...iPF760 User s Guide 566 ...
Page 630: ...iPF760 User s Guide 630 ...
Page 652: ...iPF760 User s Guide 652 ...
Page 658: ...iPF760 User s Guide 658 ...
Page 674: ...WEEE Directive iPF760 User s Guide Appendix Disposal of the product 674 ...
Page 675: ...iPF760 WEEE Directive User s Guide Appendix Disposal of the product 675 ...
Page 676: ...WEEE Directive iPF760 User s Guide Appendix Disposal of the product 676 ...
Page 677: ...iPF760 WEEE Directive User s Guide Appendix Disposal of the product 677 ...
Page 678: ...WEEE Directive iPF760 User s Guide Appendix Disposal of the product 678 ...
Page 679: ...iPF760 WEEE Directive User s Guide Appendix Disposal of the product 679 ...
Page 680: ...WEEE Directive iPF760 User s Guide Appendix Disposal of the product 680 ...
Page 681: ...iPF760 WEEE Directive User s Guide Appendix Disposal of the product 681 ...
Page 682: ...iPF760 User s Guide 682 ...
Page 685: ...685 ...






























