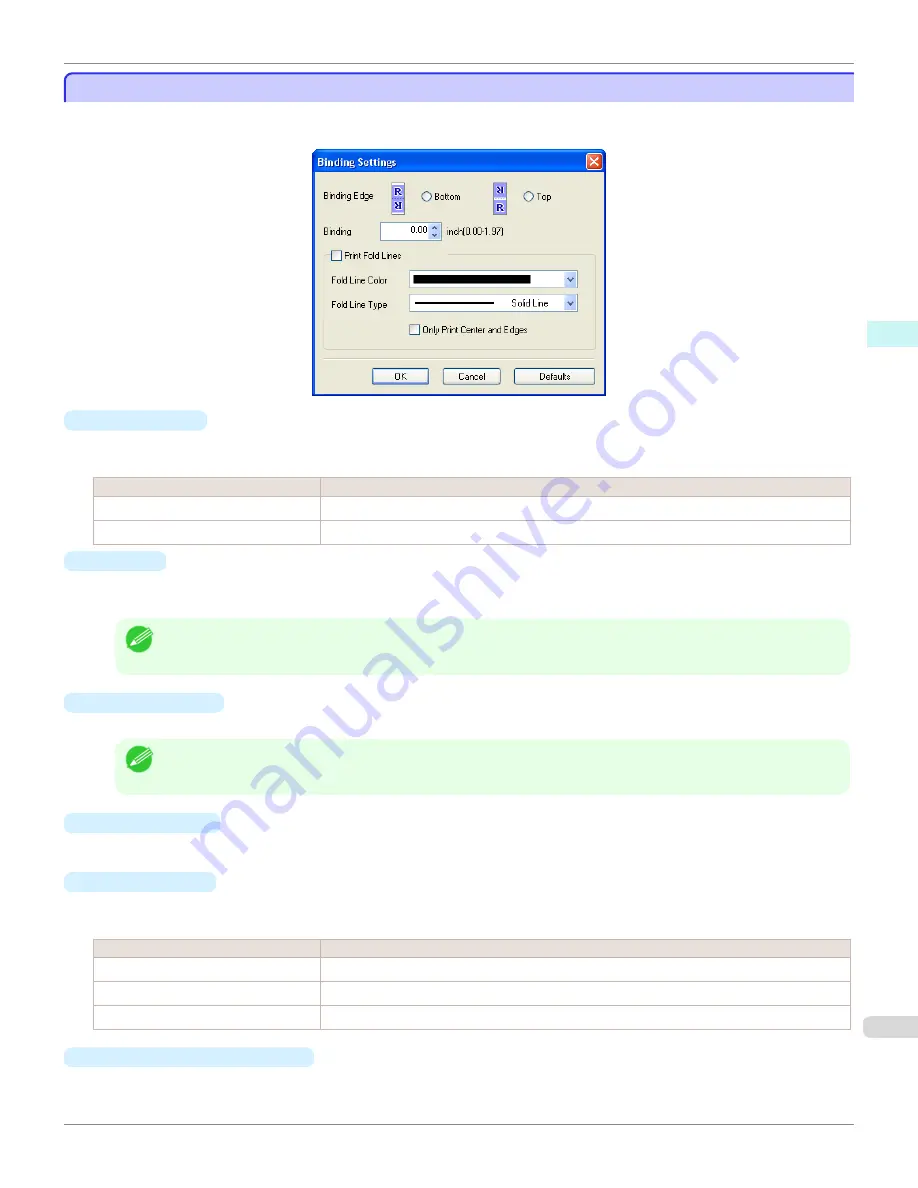
Binding Settings Dialog Box
Binding Settings Dialog Box
This is displayed when you select
Binding Settings
from the
Edit
menu. This allows you to configure the binding edge
settings.
•
Binding Edge
Configures the binding edge when folding paper.
The following settings are available for the binding edge.
Setting
Details
Bottom
Prints by placing the binding margin (gutter) at the bottom of the document.
Top
Prints by placing the binding margin (gutter) at the top of the document.
•
Binding
Configures the binding margin (gutter).
Prints by creating a binding margin (gutter) of the specified size. Enter the margin size as a number.
Note
•
The values that can be entered are 0 to 50 (mm).
•
Print Fold Lines
Configures the color and type of fold lines.
Note
•
To not print fold lines, clear the
Print Fold Lines
checkbox.
•
Fold Line Color
You can select the fold lines.
•
Fold Line Type
You can select the fold lines.
The following settings are available for the fold line type.
Setting
Details
Solid Line
You can print the solid line as the frame style.
Dotted Line
You can print the dotted line as the frame style.
Dashed Line
You can print the dashed line as the frame style.
•
Only Print Center and Edges
To print fold lines at the center and both edges, select the
Only Print Center and Edges
checkbox.
iPF760
Binding Settings Dialog Box
User's Guide
Windows Software
Free Layout
239
Summary of Contents for imagePROGRAF iPF760
Page 16: ...16 ...
Page 520: ...iPF760 User s Guide 520 ...
Page 566: ...iPF760 User s Guide 566 ...
Page 630: ...iPF760 User s Guide 630 ...
Page 652: ...iPF760 User s Guide 652 ...
Page 658: ...iPF760 User s Guide 658 ...
Page 674: ...WEEE Directive iPF760 User s Guide Appendix Disposal of the product 674 ...
Page 675: ...iPF760 WEEE Directive User s Guide Appendix Disposal of the product 675 ...
Page 676: ...WEEE Directive iPF760 User s Guide Appendix Disposal of the product 676 ...
Page 677: ...iPF760 WEEE Directive User s Guide Appendix Disposal of the product 677 ...
Page 678: ...WEEE Directive iPF760 User s Guide Appendix Disposal of the product 678 ...
Page 679: ...iPF760 WEEE Directive User s Guide Appendix Disposal of the product 679 ...
Page 680: ...WEEE Directive iPF760 User s Guide Appendix Disposal of the product 680 ...
Page 681: ...iPF760 WEEE Directive User s Guide Appendix Disposal of the product 681 ...
Page 682: ...iPF760 User s Guide 682 ...
Page 685: ...685 ...






























