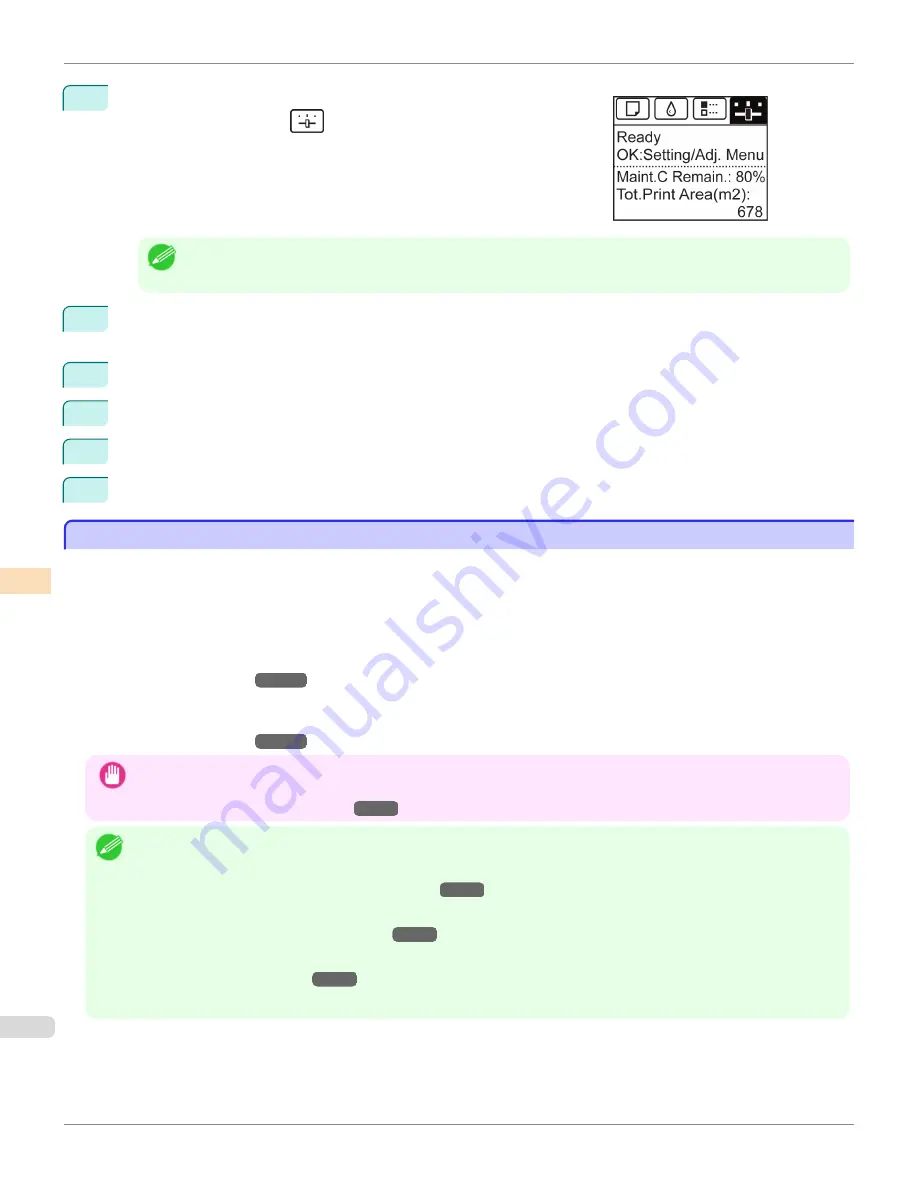
2
On the
Tab Selection screen
of the Control Panel, press
◀
or
▶
to se-
lect the Settings/Adj. tab (
).
Note
•
If the
Tab Selection screen
is not displayed, press the
Menu
button.
3
Press the
OK
button.
The
Set./Adj. Menu
is displayed.
4
Press
▲
or
▼
to select
Adjust Printer
, and then press the
OK
button.
5
Press
▲
or
▼
to select
Feed Priority
, and then press the
OK
button.
6
Press
▲
or
▼
to select
Adj. Priority
, and then press the
OK
button.
7
Press
▲
or
▼
to select
Automatic
,
Print Quality
, or
Print Length
, and then press the
OK
button.
Automatic Banding Adjustment
Automatic Banding Adjustment
If printed images are affected by banding in different colors across the sheet, execute
Adj. Quality
for automatic ad-
justment of the paper feed amount.
There are two modes of automatic adjustment to correct banding:
Auto(GenuinePpr)
and
Auto(OtherPaper)
. In either
mode, the printer prints and reads a test pattern for automatic adjustment of the feed amount.
•
Auto(GenuinePpr)
Use this mode with paper identified in the Paper Reference Guide.
(See "Types of Paper.")
→P.524
•
Auto(OtherPaper)
Use this mode with paper not in the Paper Reference Guide, or if
Auto(GenuinePpr)
does not eliminate banding.
(See "Types of Paper.")
→P.524
Important
•
Adjustment is not possible with
Auto(GenuinePpr)
and
Auto(OtherPaper)
when using highly transparent media.
In this case, use
Manual
adjustment.
(See "Manual Banding Adjustment.")
→P.739
Note
•
We recommend executing the adjustment if you have changed the paper type or paper size.
•
Always check the
Adj. Priority
values before using
Auto(GenuinePpr)
or
Auto(OtherPaper)
.
(See "Selecting a Feed Amount Adjustment Method.")
→P.737
•
If additional fine-tuning is necessary after
Auto(GenuinePpr)
and
Auto(OtherPaper)
, execute
Adj. Fine Feed
.
(See "Fine-Tuning the Paper Feed Amount.")
→P.741
•
Use
Adjust Length
to ensure that lines in CAD drawings are printed at exactly the right length.
(See "Adjusting Line Length.")
→P.742
•
This may take some time, depending on the type of paper.
Automatic Banding Adjustment
iPF6400
User's Guide
Adjustments for Better Print Quality
Adjusting the feed amount
738
Summary of Contents for imagePROGRAF iPF6400
Page 172: ...iPF6400 User s Guide 172 ...
Page 358: ...iPF6400 User s Guide 358 ...
Page 522: ...iPF6400 User s Guide 522 ...
Page 706: ...iPF6400 User s Guide 706 ...
Page 726: ...iPF6400 User s Guide 726 ...
Page 746: ...iPF6400 User s Guide 746 ...
Page 834: ...iPF6400 User s Guide 834 ...
Page 876: ...iPF6400 User s Guide 876 ...
Page 910: ...iPF6400 User s Guide 910 ...
Page 938: ...iPF6400 User s Guide 938 ...
Page 955: ...iPF6400 WEEE Directive User s Guide Appendix Disposal of the product 955 ...
Page 956: ...WEEE Directive iPF6400 User s Guide Appendix Disposal of the product 956 ...
Page 957: ...iPF6400 WEEE Directive User s Guide Appendix Disposal of the product 957 ...
Page 958: ...WEEE Directive iPF6400 User s Guide Appendix Disposal of the product 958 ...
Page 959: ...iPF6400 WEEE Directive User s Guide Appendix Disposal of the product 959 ...
Page 960: ...WEEE Directive iPF6400 User s Guide Appendix Disposal of the product 960 ...
Page 961: ...iPF6400 WEEE Directive User s Guide Appendix Disposal of the product 961 ...
Page 962: ...WEEE Directive iPF6400 User s Guide Appendix Disposal of the product 962 ...
Page 964: ...W Watermark 160 161 When to Replace Ink Tanks 843 964 ...
Page 965: ...965 ...






























