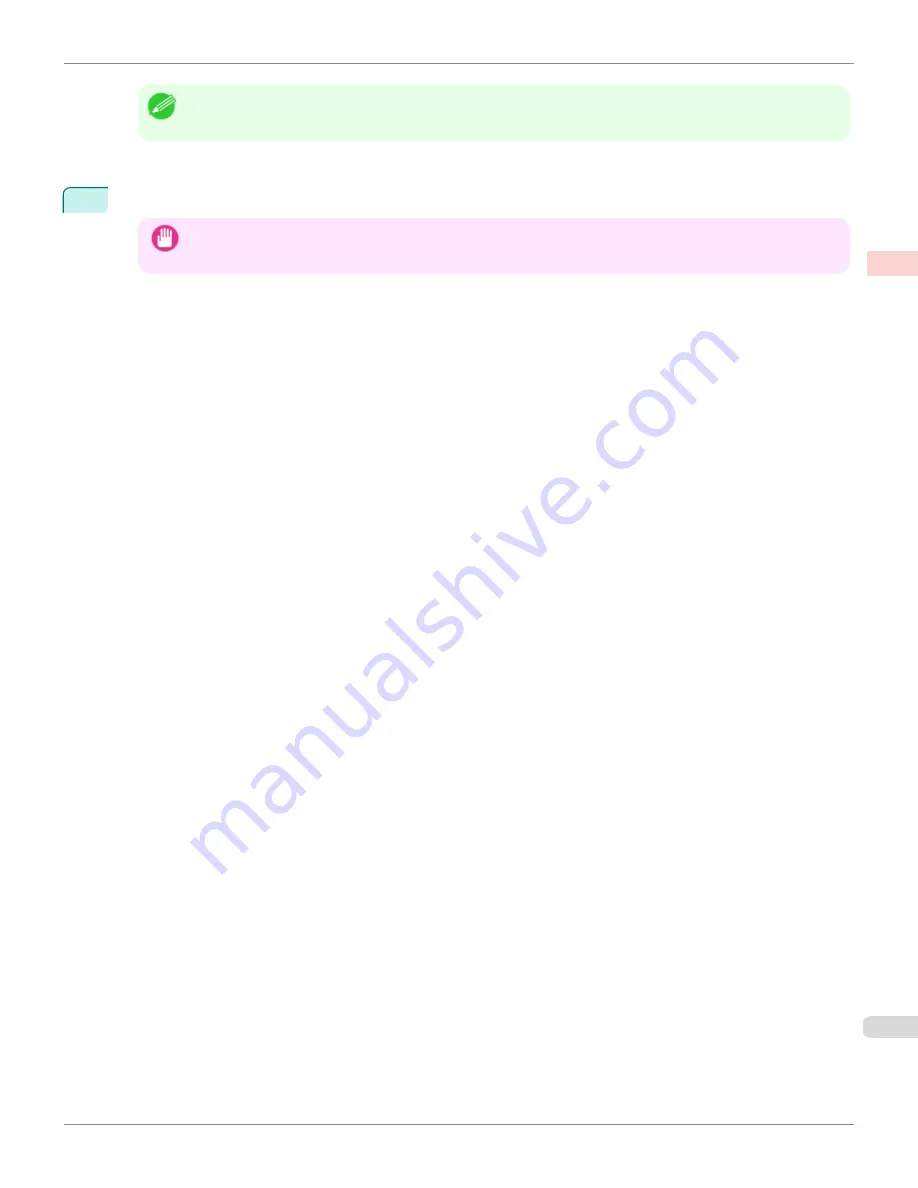
Note
•
The screen may differ slightly depending on the model you are using.
The job sent to the printer is canceled.
5
Exit imagePROGRAF Printmonitor. In the printer window, click
Resume Printer
.
Important
•
Always follow these steps if you cancel print jobs from imagePROGRAF Printmonitor. If you do not restart job pro-
cessing, the next job cannot be printed.
iPF6400
Canceling Print Jobs from Mac OS X
User's Guide
Basic Printing Workflow
Canceling print jobs
33
Summary of Contents for imagePROGRAF iPF6400
Page 172: ...iPF6400 User s Guide 172 ...
Page 358: ...iPF6400 User s Guide 358 ...
Page 522: ...iPF6400 User s Guide 522 ...
Page 706: ...iPF6400 User s Guide 706 ...
Page 726: ...iPF6400 User s Guide 726 ...
Page 746: ...iPF6400 User s Guide 746 ...
Page 834: ...iPF6400 User s Guide 834 ...
Page 876: ...iPF6400 User s Guide 876 ...
Page 910: ...iPF6400 User s Guide 910 ...
Page 938: ...iPF6400 User s Guide 938 ...
Page 955: ...iPF6400 WEEE Directive User s Guide Appendix Disposal of the product 955 ...
Page 956: ...WEEE Directive iPF6400 User s Guide Appendix Disposal of the product 956 ...
Page 957: ...iPF6400 WEEE Directive User s Guide Appendix Disposal of the product 957 ...
Page 958: ...WEEE Directive iPF6400 User s Guide Appendix Disposal of the product 958 ...
Page 959: ...iPF6400 WEEE Directive User s Guide Appendix Disposal of the product 959 ...
Page 960: ...WEEE Directive iPF6400 User s Guide Appendix Disposal of the product 960 ...
Page 961: ...iPF6400 WEEE Directive User s Guide Appendix Disposal of the product 961 ...
Page 962: ...WEEE Directive iPF6400 User s Guide Appendix Disposal of the product 962 ...
Page 964: ...W Watermark 160 161 When to Replace Ink Tanks 843 964 ...
Page 965: ...965 ...






























