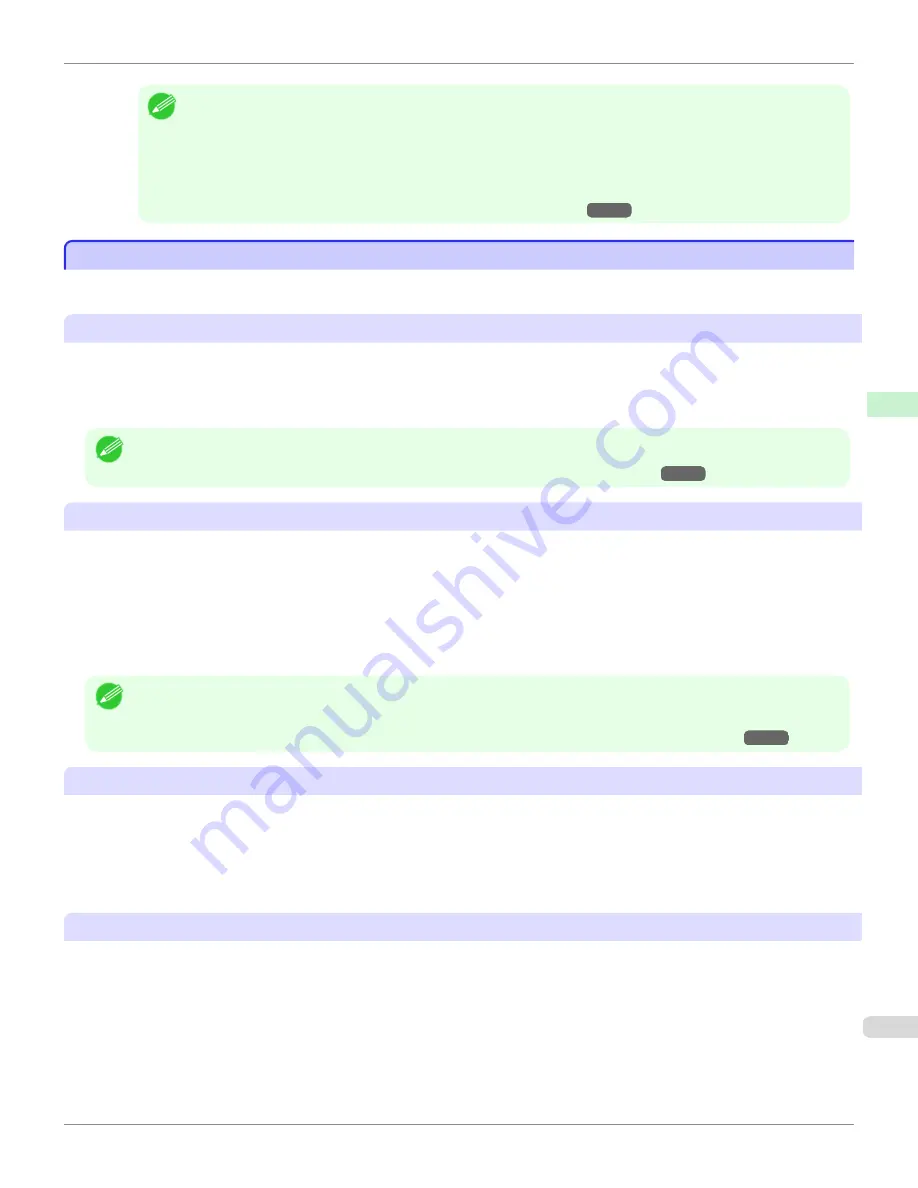
Note
•
You should normally select
Update the printer control panel and printer driver
.
The custom paper is added to the control panel of the printer and to the printer driver of the PC you are using.
•
When the custom paper is correctly added to the printer driver, the name of the added custom paper is displayed in
the
Edit Media Types
dialog box that is opened by
Add Genuine Paper
in the Media Configuration Tool window.
•
After importing custom paper, adjust the paper feed amount for that custom paper. For details on the method for
adjusting the paper feed amount,
see "Automatic Banding Adjustment."
→P.738
Warnings
Warnings
Take note of the following warnings when added custom paper other than Canon genuine paper and feed confirmed
paper to the printer driver and the printer itself.
About the Cutter
•
Depending on the paper, there are types that cannot be cut by the cutter unit, and types that speed deterioration of
the blade and cause damage to the cutter. For thick paper, hard paper, etc. do not use the cutter unit, and instead
cut the roll paper using scissors, etc. after printing. In this case, select
User Cut
as the
Automatic Cutting Set-
tings
in the
Roll Paper Settings
dialog box.
Note
•
If the cutter is damaged, contact your Canon dealer for assistance.
•
For details on the methods for cutting roll paper,
see "Specifying the Cutting Method for Rolls."
→P.544
About the Printhead
•
If the printhead rubs against the paper during printing, this may cause damage to the printhead. If the printhead is
rubbing against the paper, configure the
Vacuum Strength
in the
Step 5: Configure the amount of ink used
dialog box as follows.
•
For paper-based media such as Heavyweight Coated Paper: Set to
Strong
or
Strongest
•
For film-based media such as CAD Tracing Paper: Set to
Standard
,
Strong
, or
Strongest
•
For thin paper of thickness 0.1mm or less: Set to
Weakest
Note
•
If the printhead still rubs even after changing the
Vacuum Strength
, set the
Head Height
to be higher in the
Step 5: Config-
ure the amount of ink used
dialog box.
•
For details on how to handle the printhead rubbing against the paper,
see "Paper rubs against the printhead."
→P.892
About Borderless Printing
•
When performing borderless printing on paper where the ink does not dry well, the cutter unit may leave scratches
where it touches the printed surface, or may not cut correctly. In this kind of situation, configure the amount of time
to wait for the ink to dry after printing using
Drying Time
in the
Roll Paper Settings
dialog box.
Alternatively, if the paper cannot be cut well by the cutter, set the
Automatic Cutting Settings
to
User Cut
in the
Roll Paper Settings
dialog box, and cut the roll paper using scissors, etc.
About the Print Quality
•
If the edges of images are blurry, set the
Vacuum Strength
to be weaker in the
Step 5: Configure the amount of
ink used
dialog box.
•
If lines are warped or scratched, set the
Head Height
to be lower in the
Step 5: Configure the amount of ink
used
dialog box.
•
If the amount of ink used is too much, wrinkles may appear and the ink may bleed in the printed material. Further-
more, if the amount of ink used is too little, color production may be poor and lines may become scratched. In this
kind of situation, change the amount of ink used in the
Step 5: Configure the amount of ink used
dialog box.
iPF6400
Warnings (Mac OS X)
User's Guide
Handling and Use of Paper
Media Configuration Tool (Mac OS X)
627
Summary of Contents for imagePROGRAF iPF6400
Page 172: ...iPF6400 User s Guide 172 ...
Page 358: ...iPF6400 User s Guide 358 ...
Page 522: ...iPF6400 User s Guide 522 ...
Page 706: ...iPF6400 User s Guide 706 ...
Page 726: ...iPF6400 User s Guide 726 ...
Page 746: ...iPF6400 User s Guide 746 ...
Page 834: ...iPF6400 User s Guide 834 ...
Page 876: ...iPF6400 User s Guide 876 ...
Page 910: ...iPF6400 User s Guide 910 ...
Page 938: ...iPF6400 User s Guide 938 ...
Page 955: ...iPF6400 WEEE Directive User s Guide Appendix Disposal of the product 955 ...
Page 956: ...WEEE Directive iPF6400 User s Guide Appendix Disposal of the product 956 ...
Page 957: ...iPF6400 WEEE Directive User s Guide Appendix Disposal of the product 957 ...
Page 958: ...WEEE Directive iPF6400 User s Guide Appendix Disposal of the product 958 ...
Page 959: ...iPF6400 WEEE Directive User s Guide Appendix Disposal of the product 959 ...
Page 960: ...WEEE Directive iPF6400 User s Guide Appendix Disposal of the product 960 ...
Page 961: ...iPF6400 WEEE Directive User s Guide Appendix Disposal of the product 961 ...
Page 962: ...WEEE Directive iPF6400 User s Guide Appendix Disposal of the product 962 ...
Page 964: ...W Watermark 160 161 When to Replace Ink Tanks 843 964 ...
Page 965: ...965 ...






























