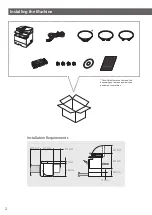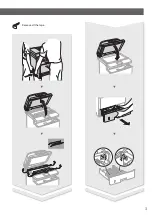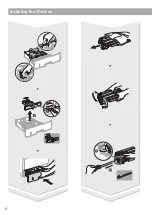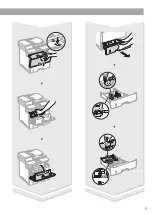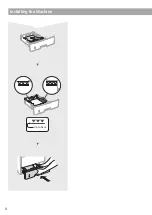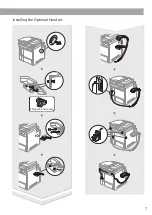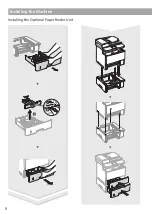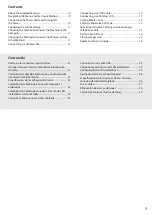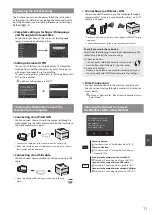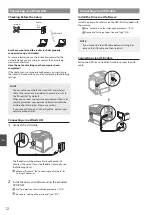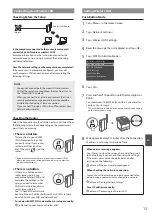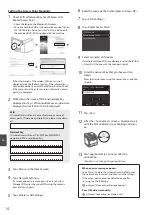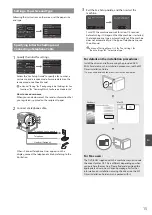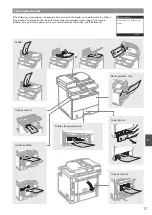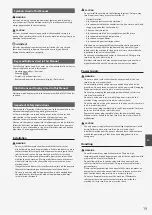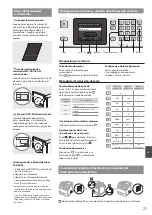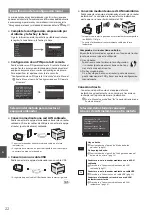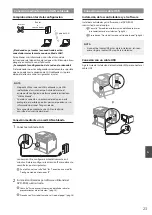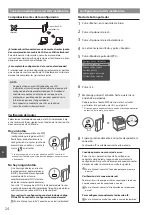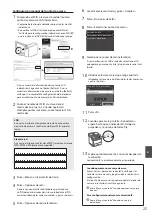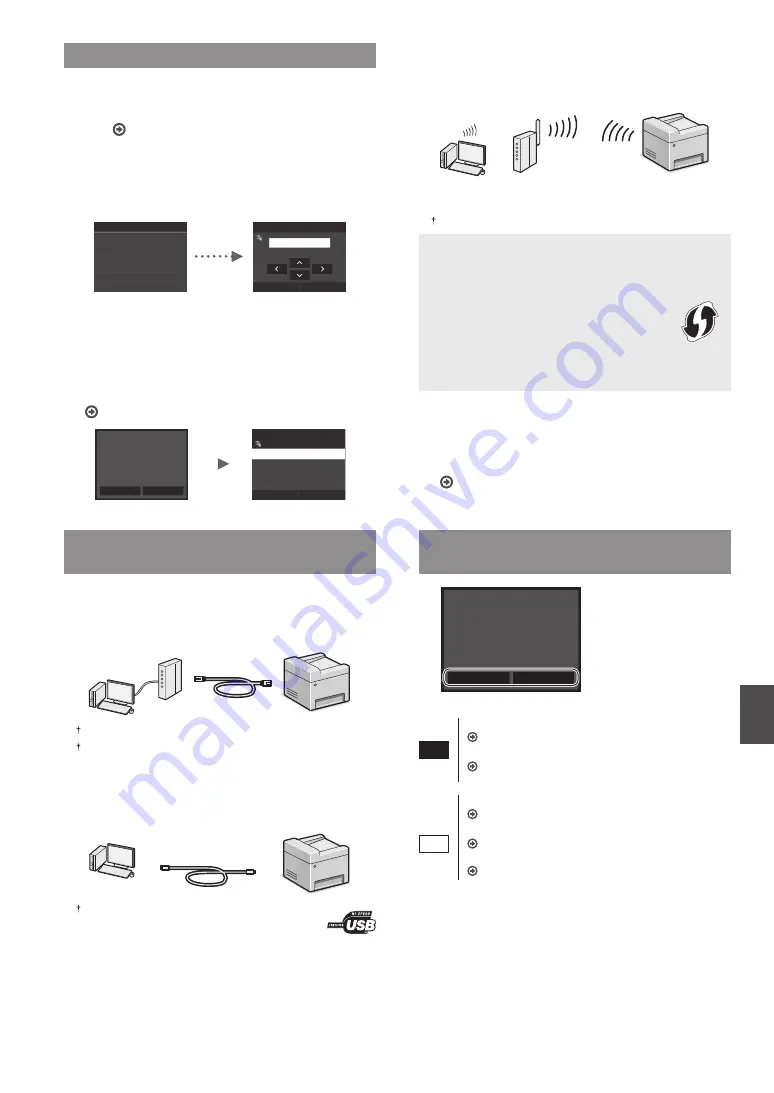
11
En
Specifying the Initial Settings
The first time you turn on the power, follow the instructions
on the screen.For details on navigating the menu and how to
input the numbers, see “Navigating the Menu and Text Input
●
Complete settings starting with language
and through to date and time
Follow the instructions on the screen, set the language,
region, time zone, and date and time.
Language
Spanish
French
Japanese
English
German
Italian
Current Date/Time Settings
Apply
10/10 2015 10:26AM
(0:00-12:59)
●
Setting a Remote UI PIN
You can set a PIN for access to the Remote UI. Protect the
machine from unauthorized access by only allowing users
with access privileges to use the machine.
To specify settings later, please refer to “Setting a Remote UI
PIN” in the e-Manual.
e-Manual “Setting a Remote UI PIN”
Yes
No
Setting the Remote UI Access
PIN is recommended when
using Remote UI to prevent
unauthorized access by a
third party.
Do you want to configure the
settings?
Settings can be configured
later.
PIN (Confirm)
Apply
Choosing the Method to Connect the
Machine to the Computer
●
Connecting via a Wired LAN
You can connect the machine to the computer through a
wired router. Use the LAN cables to connect the machine to
the wired router (access point).
Connect the computer to the router by cable or wirelessly.
Make sure that there is an available port in the router to connect
the machine and the computer.
●
Connecting via a USB cable
You can connect the machine to the computer using a USB
cable.
Make sure that the USB cable you use has the following
mark.
●
Connecting via a Wireless LAN
You can connect the machine to the computer through a
wireless router*. Since it is connected to wireless, no LAN
cables are needed.
* A wireless router (access point), which supports IEEE802.11b/g/n,
is required.
Connect the computer to the router by cable or wirelessly.
Check if your router has a button
Select from the following two methods depending on the
router (access point) that you are using.
●
There is a button.
You can easily setup if your router (access point)
has a button, and if the mark is on the router.
●
There is no button.
If there is no button on your router (access point), you
may manually select SSID and complete the settings.
●
Direct Connection
Connect a mobile device to the machine wirelessly and
directly without routing through a wireless LAN router (or
access point)
e-Manual “Network”
►
“Make Direct Connection (Access
Point Mode) ”
Choosing the Method to Connect:
Via Wireless LAN or Other Method
Yes
No
Do you want to use the
wireless LAN to connect
the computer?
The settings can be
configured later.
Yes
No
There is a button.
Start from step 4 of ”Push Button Mode” (P.13).
There is no button.
Start from step 4 of ”Setting the Access Point
Connect to the computer via a wired LAN
Proceed to “Connecting via a Wired LAN” (P.12).
Connect to the computer via a USB cable
Proceed to “Connecting via a USB Cable” (P.12).
Connect to the computer via a wireless LAN later
Summary of Contents for imageCLASS MF515x
Page 3: ...3 Remove all the tape ...
Page 4: ...4 Installing the Machine 1 2 1 2 ...
Page 5: ...5 1 2 ...
Page 6: ...6 Installing the Machine Up to here ...
Page 7: ...7 Installing the Optional Handset This part is not used ...
Page 8: ...8 Installing the Machine Installing the Optional Paper Feeder Unit 1 2 ...