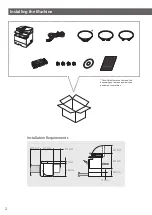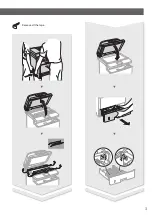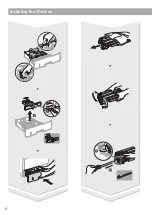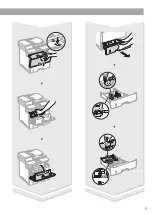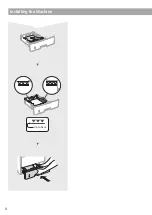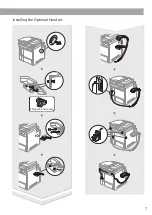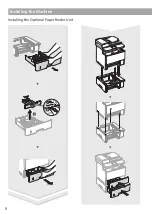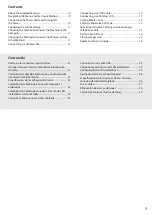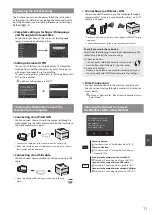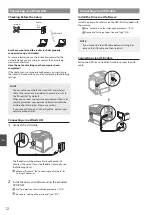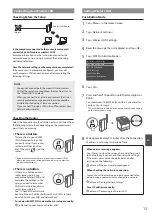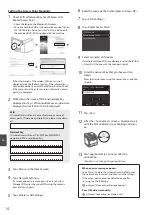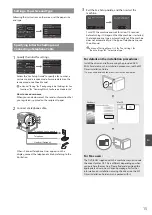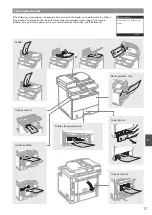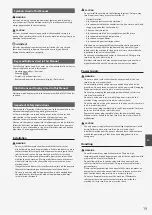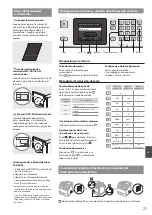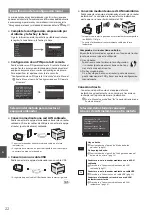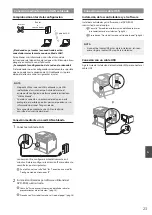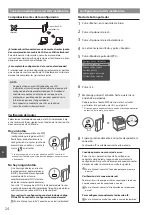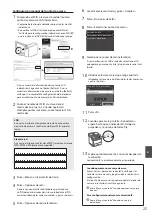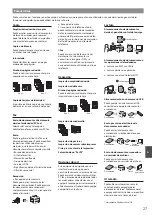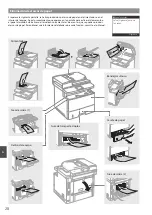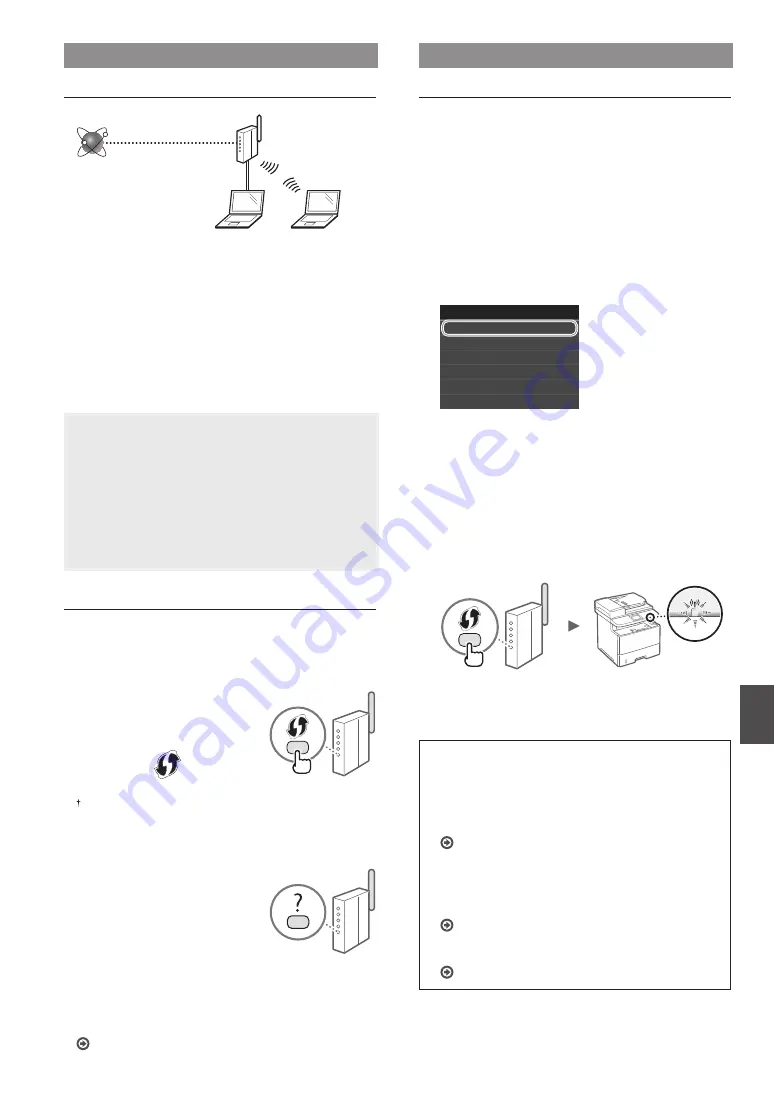
13
En
Connecting via a Wireless LAN
Checking Before the Setup
Wireless LAN Router
Internet
Is the computer connected to the router (access point)
correctly by a LAN cable or wireless LAN?
For more information, see the instruction manual for the
network device you are using, or contact the networking
device manufacturer.
Have the network settings on the computer been completed?
If the computer is not properly configured, you may not
use the wireless LAN connection even after completing the
following settings.
NOTE
•
You cannot connect both the wired LAN and wireless
LAN at the same time. In addition, the machine is set to
the "Wired LAN" by default.
•
When you connect to a network environment that is not
security protected, your personal information could be
disclosed to third parties. Please use caution.
•
If you connect through a LAN in the office, contact your
network administrator.
Checking the Router
Select the connection method to the wireless LAN. Select from
the following two methods depending on the router (access
point) that you are using.
●
There is a button.
This machine supports WPS
(Wi-Fi Protected Setup). You
can easily setup if your router
(access point) has a button,
and if the mark
is on the
router.
If you are not sure whether or not your router supports WPS,
please see the manual included in the product, or contact the
product manufacturer.
●
There is no button.
If there is no button on your
router (access point), you
may manually select SSID and
complete the settings. In this
case, you need to remember
SSID and network key of your
router (access point).
Key for a Wireless LAN Router/Access Point.” (P.14) to learn
how to find out your SSID and network key.
To set up with WPS PIN code method, or setup manually:
e-Manual “Connecting to a Wireless LAN”
Setting Wireless LAN
Push Button Mode
1
Tap <Menu> in the Home Screen.
2
Tap <Network Settings>.
3
Tap <Wireless LAN Settings>.
4
Read the message that is displayed, and tap <OK>.
5
Tap <WPS Push Button Mode>.
Wireless LAN Settings
Power Save Mode
SSID Settings
WPS PIN Code Mode
WPS Push Button Mode
Connection Information
6
Tap <Yes>.
7
Press and hold* the button until the lamp lights or
blinks.
You should press the WPS button within 2 minutes after
you tap <Yes> in step 6.
* The time that you should hold the button may vary depending
on the router you are using.
8
Wait approximately 2 minutes after the connection.
IP address is set during this period of time.
When an error message appears:
Tap <Close> to close the screen, check whether or not
the network key is correct, and then retry the settings.
If the access point cannot be detected even after
retrying, see the following.
e-Manual “When an Error Message Appears”
When checking the network connection:
You can check if the machine is properly connected to the
network using a computer that connected to a network.
e-Manual “Viewing Network Settings”
To set IP address manually:
e-Manual “Connecting to a Wireless LAN”
Summary of Contents for imageCLASS MF515x
Page 3: ...3 Remove all the tape ...
Page 4: ...4 Installing the Machine 1 2 1 2 ...
Page 5: ...5 1 2 ...
Page 6: ...6 Installing the Machine Up to here ...
Page 7: ...7 Installing the Optional Handset This part is not used ...
Page 8: ...8 Installing the Machine Installing the Optional Paper Feeder Unit 1 2 ...