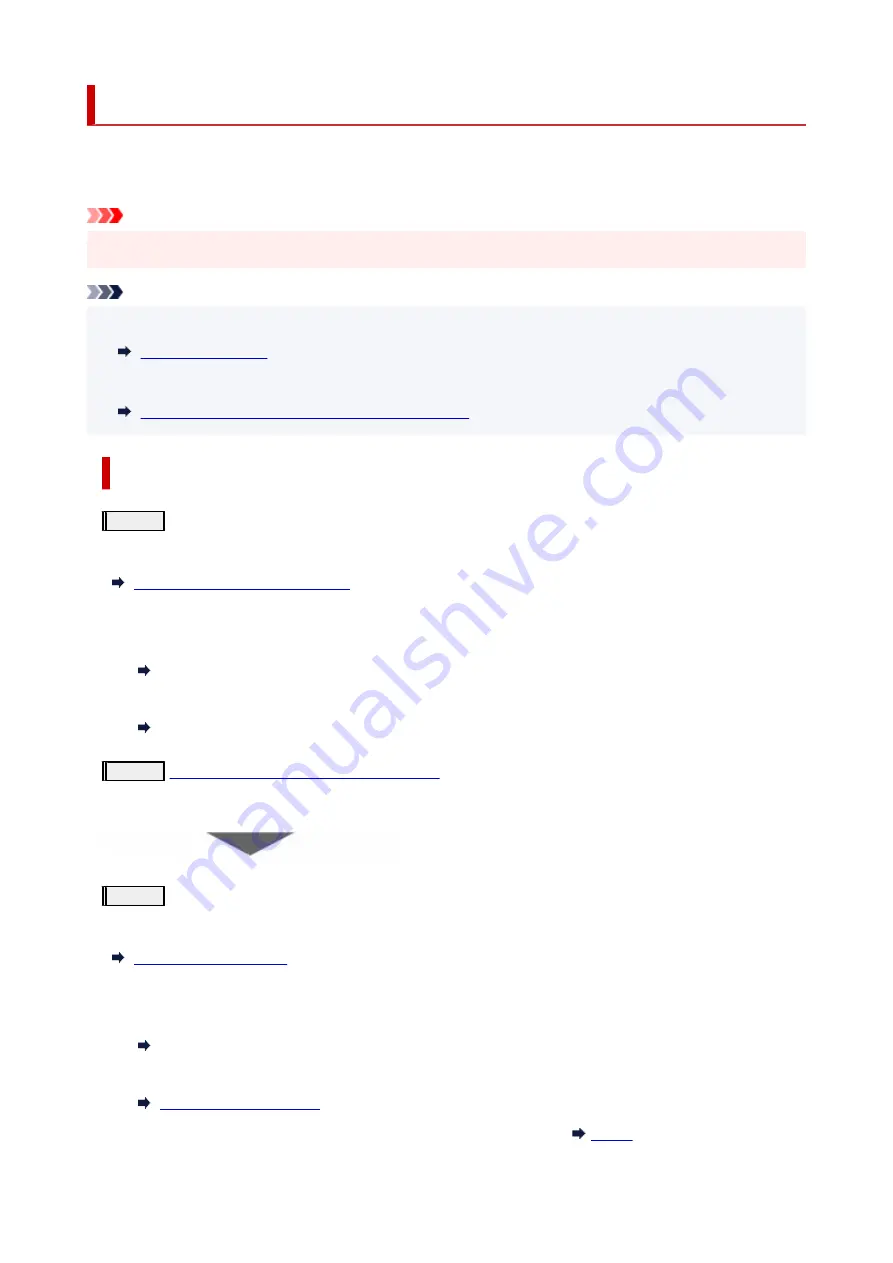
Maintenance Procedure
If print results are blurred, colors are not printed correctly, or print results are unsatisfactory (e.g. misaligned
printed ruled lines), perform the maintenance procedure below.
Important
• Do not rinse or wipe the print head. This can cause trouble with the print head.
•
Note
• Check if ink remains in the ink tanks.
•
• For Windows, increasing the print quality in the printer driver settings may improve the print result.
•
Set Media Type, Quality, etc. (Media/Quality Tab)
When the Print Results Are Blurred or Uneven:
Step 1
Print the nozzle check pattern.
From the printer
Printing the Nozzle Check Pattern
From the computer
• For Windows:
•
Printing a Nozzle Check Pattern
• For macOS:
•
Printing a Nozzle Check Pattern
Step 2
Examine the nozzle check pattern
If there are missing lines or horizontal streaks in the pattern:
Step 3
Clean the print head.
From the printer
From the computer
• For Windows:
•
Cleaning the Print Heads
• For macOS:
•
After cleaning the print head, print and examine the nozzle check pattern:
105
Summary of Contents for G3030 Series
Page 1: ...G3030 series Online Manual English ...
Page 9: ...2901 433 3252 434 4103 435 5100 436 5200 437 6000 438 ...
Page 12: ...Trademarks and Licenses Trademarks Licenses 12 ...
Page 36: ...Restrictions Notices when printing using web service Notice for Web Service Printing 36 ...
Page 42: ... For macOS Refer to Setup Guide and redo setup 42 ...
Page 64: ... TR9530 series TS3300 series E3300 series 64 ...
Page 70: ...Handling Paper Originals Ink Tanks etc Loading Paper Loading Originals Refilling Ink Tanks 70 ...
Page 71: ...Loading Paper Loading Plain Paper Photo Paper Loading Envelopes 71 ...
Page 89: ...89 ...
Page 90: ...Refilling Ink Tanks Refilling Ink Tanks Checking Ink Level Ink Tips 90 ...
Page 115: ...If the problem is not resolved after cleaning contact Canon to request a repair 115 ...
Page 122: ...Safety Safety Precautions Regulatory Information WEEE 122 ...
Page 145: ...Main Components and Their Use Main Components Power Supply 145 ...
Page 146: ...Main Components Front View Rear View Inside View Operation Panel 146 ...
Page 148: ...G Document Cover Open to load an original on the platen H Platen Load an original here 148 ...
Page 252: ...Printing Using Canon Application Software Easy PhotoPrint Editor Guide 252 ...
Page 256: ...Copying Making Copies on Plain Paper Basics Copying on Photo Paper 256 ...
Page 259: ...Scanning Scanning in Windows Scanning in macOS 259 ...
Page 263: ...Note To set the applications to integrate with see Settings Dialog Box 263 ...
Page 277: ...ScanGear Scanner Driver Screens Basic Mode Tab Advanced Mode Tab Preferences Dialog Box 277 ...
Page 306: ...Note To set the applications to integrate with see Settings Dialog 306 ...
Page 309: ...Scanning Tips Positioning Originals Scanning from Computer 309 ...
Page 382: ...Scanning Problems Windows Scanning Problems 382 ...
Page 383: ...Scanning Problems Scanner Does Not Work ScanGear Scanner Driver Does Not Start 383 ...
Page 386: ...Scanning Problems macOS Scanning Problems 386 ...
Page 387: ...Scanning Problems Scanner Does Not Work Scanner Driver Does Not Start 387 ...
Page 395: ... For macOS Refer to Setup Guide and redo setup 395 ...
















































