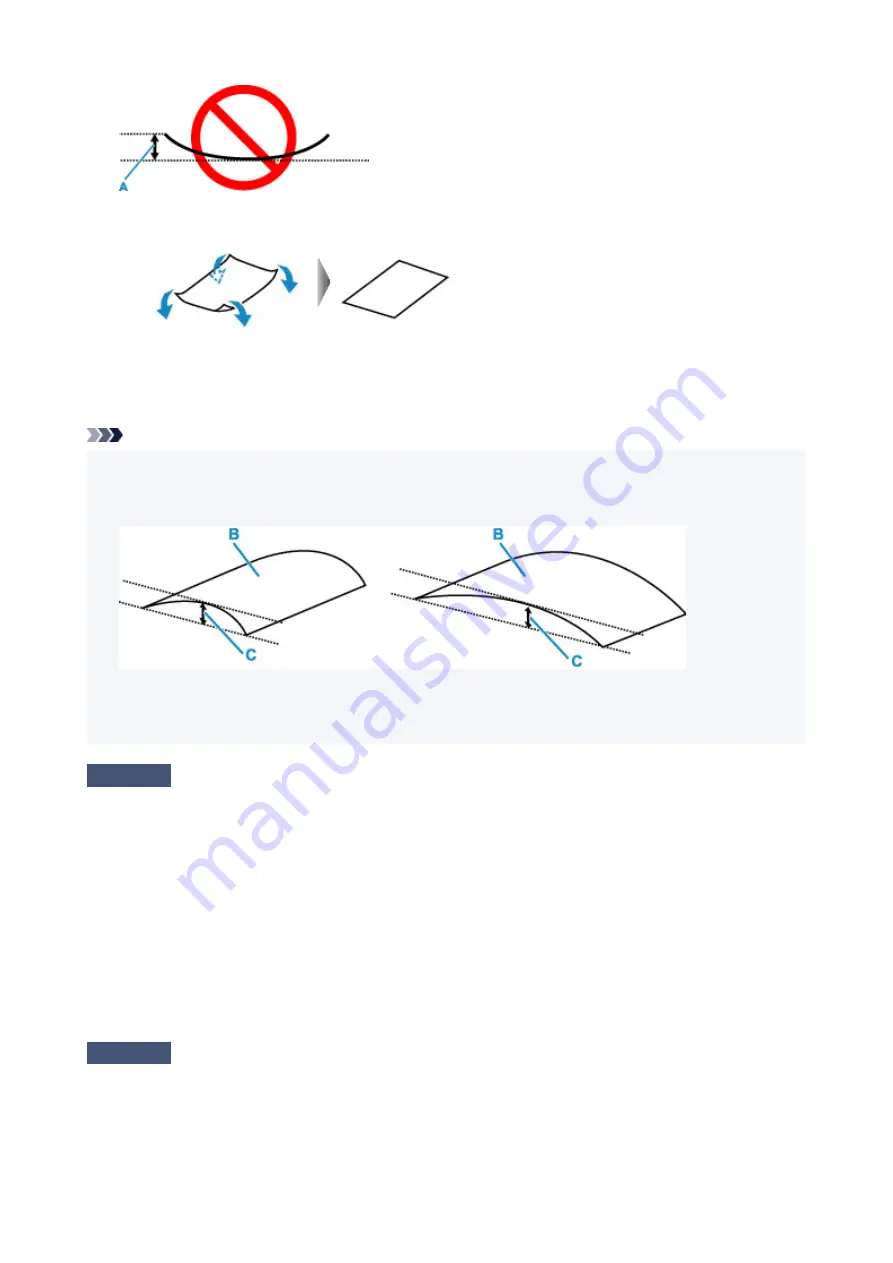
1. Roll up paper in opposite direction to paper curl as shown below.
1.
2. Check that paper is now flat.
2.
We recommend printing curl-corrected paper one sheet at a time.
Note
• Depending on paper type, the paper may smudge or may not feed properly even if it is not curled inward.
•
Follow the instructions below to curl the paper outward up to 0.1 in. / 3 mm (C) in height before printing.
This may improve the print result.
(B) Print side
We recommend feeding paper that has been curled outward one sheet at a time.
Check 4
Set printer to prevent paper abrasion.
Adjusting the setting to prevent paper abrasion will widen the clearance between the print head and the paper.
If you notice abrasion even with the media type set correctly to match the paper, set the printer to prevent paper
abrasion using the operation panel or the computer.
This may reduce the print speed.
* Once you have finished printing, undo this setting. Otherwise, it will apply to subsequent print jobs.
To set the printer to prevent paper abrasion, press and hold
Stop
button on the operation panel, release it when
Alarm
lamp flashes 10 times and press
Color
button.
To disable the setting to prevent paper abrasion, press and hold
Stop
button, release it when
Alarm
lamp
flashes 10 times and press
Black
button.
Check 5
If brightness is set low, increase brightness setting and try printing again.
If you are printing with a low brightness setting on plain paper, the paper may absorb too much ink and become
wavy, causing paper abrasion.
• Printing from your computer (Windows)
•
373
Summary of Contents for G3030 Series
Page 1: ...G3030 series Online Manual English ...
Page 9: ...2901 433 3252 434 4103 435 5100 436 5200 437 6000 438 ...
Page 12: ...Trademarks and Licenses Trademarks Licenses 12 ...
Page 36: ...Restrictions Notices when printing using web service Notice for Web Service Printing 36 ...
Page 42: ... For macOS Refer to Setup Guide and redo setup 42 ...
Page 64: ... TR9530 series TS3300 series E3300 series 64 ...
Page 70: ...Handling Paper Originals Ink Tanks etc Loading Paper Loading Originals Refilling Ink Tanks 70 ...
Page 71: ...Loading Paper Loading Plain Paper Photo Paper Loading Envelopes 71 ...
Page 89: ...89 ...
Page 90: ...Refilling Ink Tanks Refilling Ink Tanks Checking Ink Level Ink Tips 90 ...
Page 115: ...If the problem is not resolved after cleaning contact Canon to request a repair 115 ...
Page 122: ...Safety Safety Precautions Regulatory Information WEEE 122 ...
Page 145: ...Main Components and Their Use Main Components Power Supply 145 ...
Page 146: ...Main Components Front View Rear View Inside View Operation Panel 146 ...
Page 148: ...G Document Cover Open to load an original on the platen H Platen Load an original here 148 ...
Page 252: ...Printing Using Canon Application Software Easy PhotoPrint Editor Guide 252 ...
Page 256: ...Copying Making Copies on Plain Paper Basics Copying on Photo Paper 256 ...
Page 259: ...Scanning Scanning in Windows Scanning in macOS 259 ...
Page 263: ...Note To set the applications to integrate with see Settings Dialog Box 263 ...
Page 277: ...ScanGear Scanner Driver Screens Basic Mode Tab Advanced Mode Tab Preferences Dialog Box 277 ...
Page 306: ...Note To set the applications to integrate with see Settings Dialog 306 ...
Page 309: ...Scanning Tips Positioning Originals Scanning from Computer 309 ...
Page 382: ...Scanning Problems Windows Scanning Problems 382 ...
Page 383: ...Scanning Problems Scanner Does Not Work ScanGear Scanner Driver Does Not Start 383 ...
Page 386: ...Scanning Problems macOS Scanning Problems 386 ...
Page 387: ...Scanning Problems Scanner Does Not Work Scanner Driver Does Not Start 387 ...
Page 395: ... For macOS Refer to Setup Guide and redo setup 395 ...






























