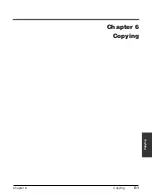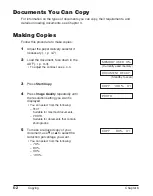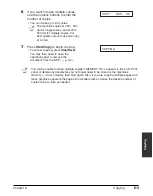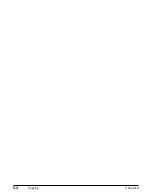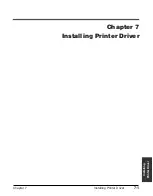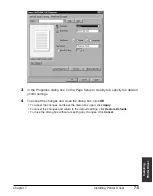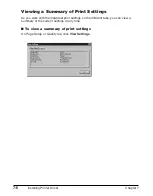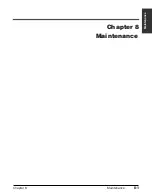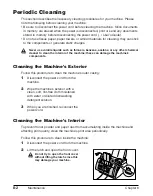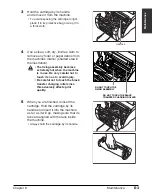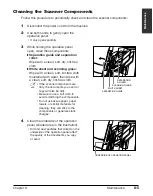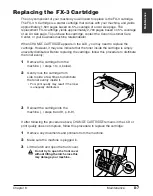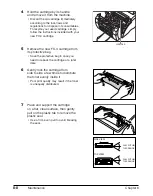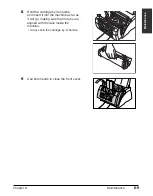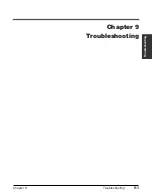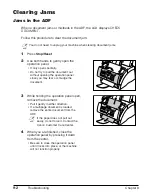7-4
Installing Printer Driver
Chapter 7
Defining Print Settings: an Overview
Print settings determine how your document looks when it is printed.
Although predefined print settings are initially installed with the software, you may want
to change these settings for certain documents.
Print settings can be changed to suit the type of document you are printing.
For example, if you regularly print draft copies of reports, you can define print settings
to suit your printing requirements.
You can change a number of print settings, such as the paper size, page layout,
resolution, and halftoning method. If you use certain print settings often, you can save
the settings as a print profile and reuse the profile as needed.
The following instructions summarize the general procedures for changing printer
settings, based on your version of Windows. For detailed information on specific print
settings, see the sections that immediately follow these instructions.
■
To define print settings (Windows 98/Me):
1
On the Windows desktop, click
Start
, point to
Settings
, and then click
Printers
.
2
In the Printers window, right-click the printer icon. On the displayed menu, click
Properties
.
■
To define print settings (Windows 2000/XP):
1
On the Windows desktop, click
Start
, point to
Settings
, and then click
Printers
(in Windows XP, click
Start
, and then click
Printers and Faxes
).
2
In the Printers window (in Windows XP, the Printers and Faxes window), right-click
the printer icon. On the displayed menu, click
Printing Preferences
.
Summary of Contents for FAXPHONE L80
Page 18: ...xviii Preface...
Page 19: ...Chapter 1 Introduction 1 1 Introduction Chapter 1 Introduction...
Page 41: ...Chapter 4 Sending Faxes 4 1 Sending Faxes Chapter 4 Sending Faxes...
Page 55: ...Chapter 5 Receiving Faxes 5 1 Receiving Faxes Chapter 5 Receiving Faxes...
Page 59: ...Chapter 6 Copying 6 1 Copying Chapter 6 Copying...
Page 62: ...6 4 Copying Chapter 6...
Page 69: ...Chapter 8 Maintenance 8 1 Maintenance Chapter 8 Maintenance...
Page 72: ...8 4 Maintenance Chapter 8 6 Use both hands to close the front cover 7 Reconnect the power cord...
Page 78: ...8 10 Maintenance Chapter 8...
Page 79: ...Chapter 9 Troubleshooting 9 1 Troubleshooting Chapter 9 Troubleshooting...
Page 104: ...9 26 Troubleshooting Chapter 9...
Page 105: ...Chapter 10 Summary of Settings 10 1 Summary of Settings Chapter 10 Summary of Settings...
Page 115: ...Appendix Specifications A 1 Specifications Appendix Specifications...