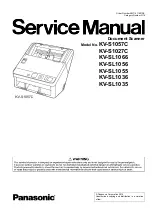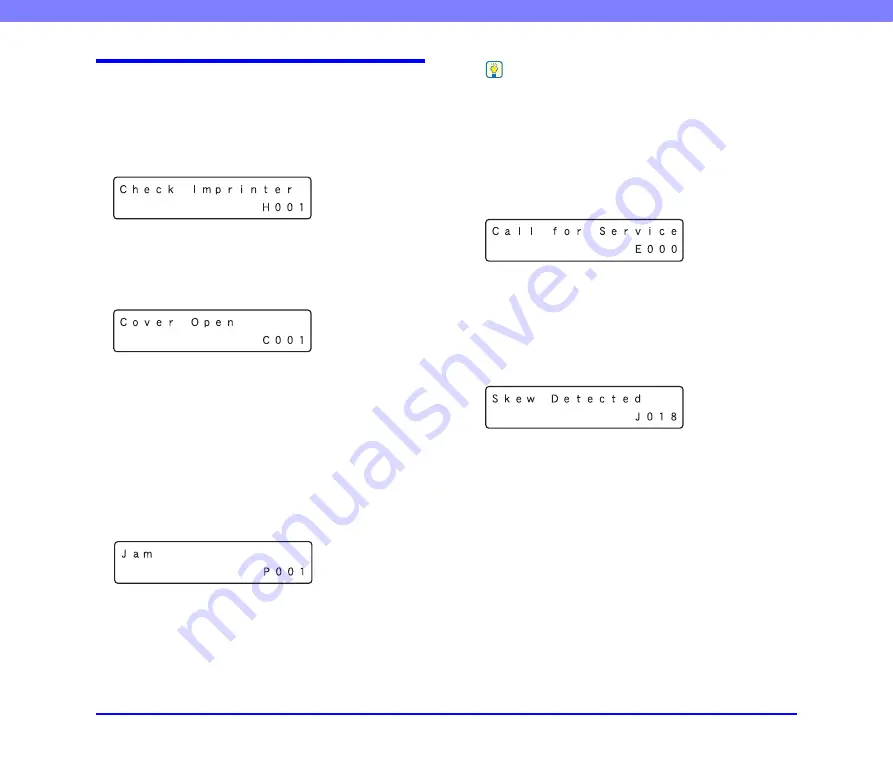
6-3
Chapter 6 Practical Examples
Error Messages
When one of the following messages appears on the display
panel, an error has occurred in the scanner. Follow the
indicated procedure to resolve the error.
■
Check Imprinter
Error Code: H001
Problem:
No ink cartridge is installed in the imprinter.
Solution:
Install an ink cartridge.
■
Cover Open
Error Code: C001
Problem:
The scanner’s upper unit is open.
Solution:
Close (lower) the upper unit.
Error Code: C009
Problem:
The imprinter cover is open.
Solution:
Close the imprinter cover.
Error Code: C010
Problem:
The pickup roller cover is open.
Solution:
Close the pickup roller cover.
■
Jam
Error Code: Pxxx
Problem:
Paper has jammed.
Solution:
Open the upper unit and remove the jammed
Hint
The displayed error code indicates the location of the paper jam.
• P001, P002: The document is jammed near the feed inlet.
• P004: The document is jammed inside the scanner.
• P006, P007: The document is jammed near the eject outlet.
*
P001, P006 can be considered to be due to the document feed
speed being too fast or the leading edge of the document not
feeding correctly.
■
Call for Service
Error Code: Exxx
Problem:
Internal scanner error.
Solution:
Turn the power OFF, and restart the scanner. If
this does not solve the problem, make a note of the error
code, and contact your Canon service representative.
■
Skew Detected
Error Code: J018
Problem:
A skewed document page contacted the wall of
the transport path.
Solution:
Remove and reposition the document page.