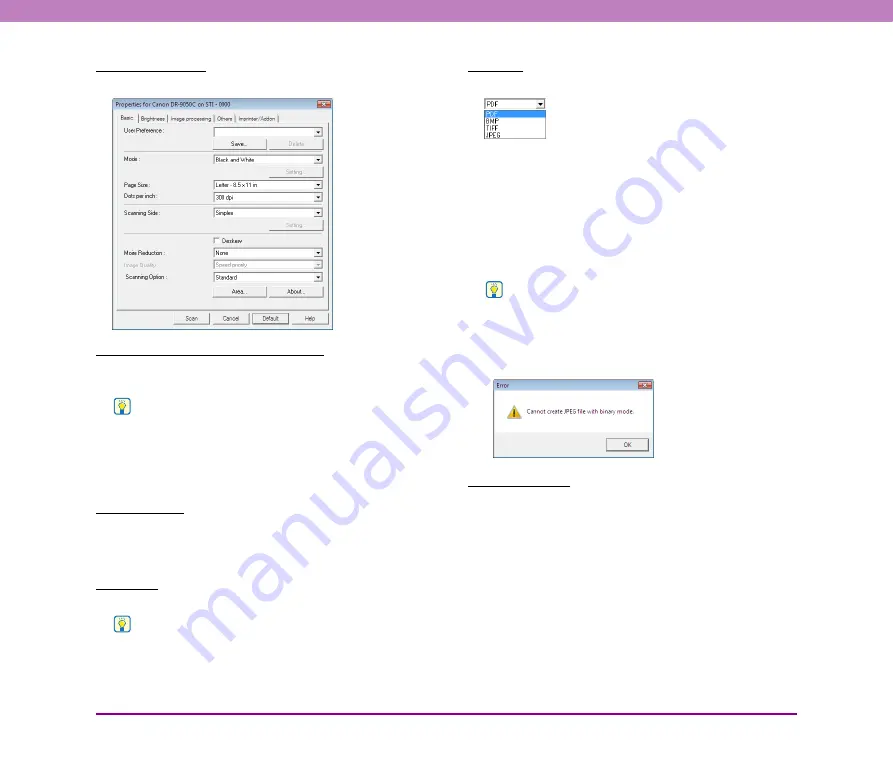
9-6
Chapter 9 Job Registration Tool Settings
Scanner Settings
Press the [Setting] button to configure scanner settings.
[Save to Pictures folder] Check Box
Select this check box to save image files to the Pictures
folder of the user logged in to Windows.
Hint
• The name displayed for Pictures differs depending on the
name of the folder in the Windows you are using.
Example: My Pictures, Pictures
• When this check box is not selected, the [Save in folder] and
[Access setting] buttons are enabled.
Save in folder
When the [Save to Pictures folder] check box is not
selected, this is enabled for you to specify any name for the
folder in which to save scanned images.
File name
Enter a name for the files to save.
Hint
• File names may consist of up to 32 alphanumeric characters.
• A time stamp is appended to the file name indicating the time
of scanning.
File type
Enter the file format for saved files.
When scanning multi-page documents, image files are
created as follows according to the selected file format:
PDF: All pages are saved in a single image file.
BMP: Each page is saved in a separate image file.
TIFF: You can select the method for saving multiple
pages in the [TIFF Setting] dialog box displayed by
clicking the [Setting] button.
JPEG: Each page is saved in a separate image file.
Hint
• Selecting [TIFF] or [PDF] enables the [Setting] button.
• When a mode other than [256-level Gray] or [24-bit Color] is
selected, an error is displayed if [JPEG] is selected when you
click the [OK] button. If the error appears, change the file
format or scanner mode.
[Setting] Button
This button is enabled to display the corresponding setting
dialog box when the [TIFF] or [PDF] file format is
selected.
















































